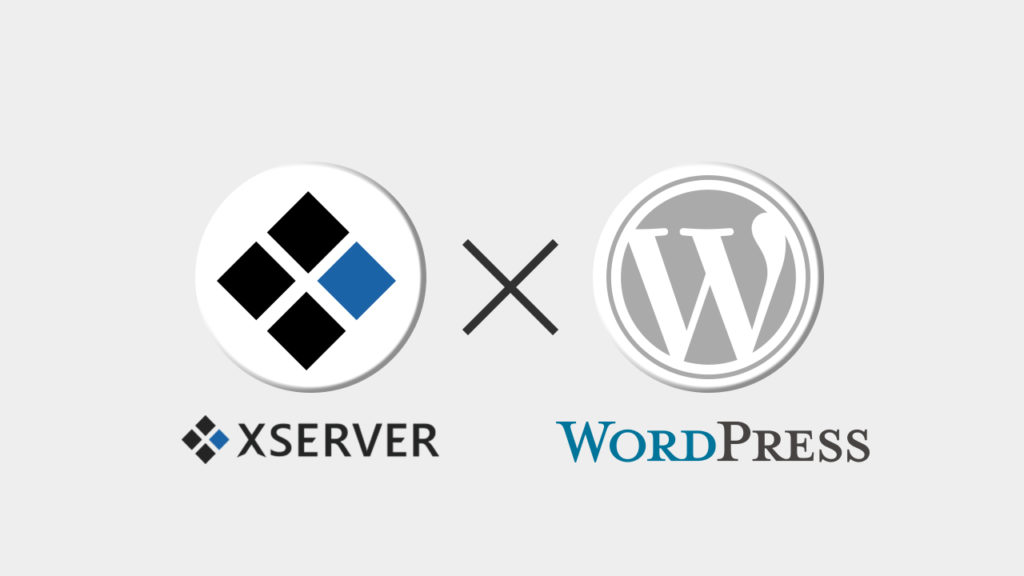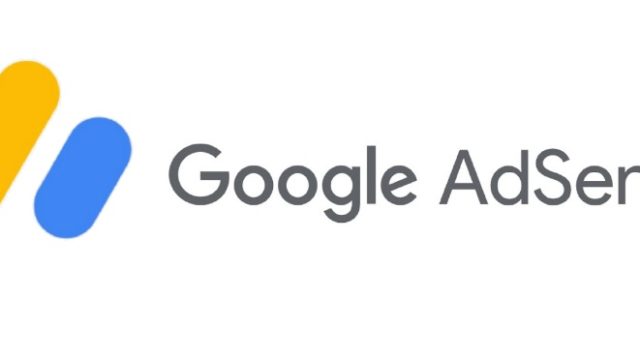クイックスタートを使用してXSERVERの契約、ドメイン名の取得・ワードプレス(wordpress)のインストールを行います。
Xserverのクイックスタート
クイックスタートを利用することで「サーバのレンタル」「ドメインの取得」「ワードプレスの導入」を一度に行うことができます。
XServerのWebサイトを開きます。
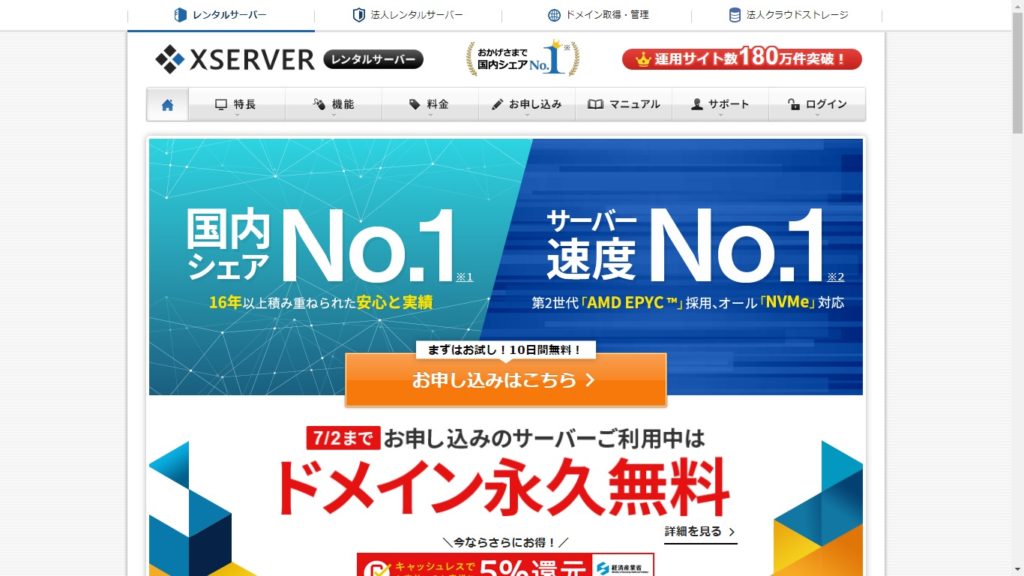
XSERVERのサイトで「お申し込みはこちら」ボタンをクリックします。
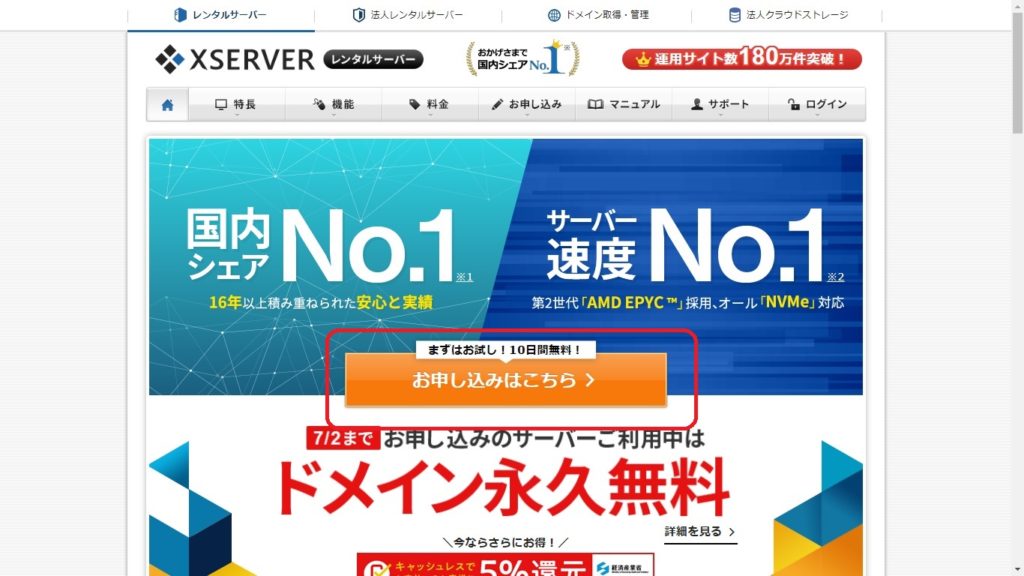
XSERVERお申込みフォームが開きます。「新規お申込み」ボタンをクリックします。
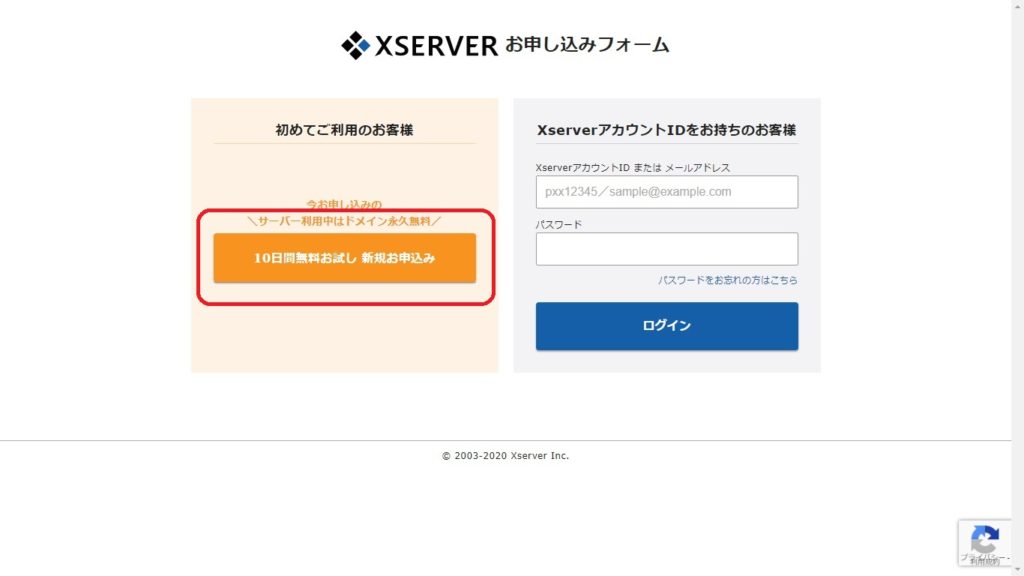
お申込みフォーム画面が表示されます。
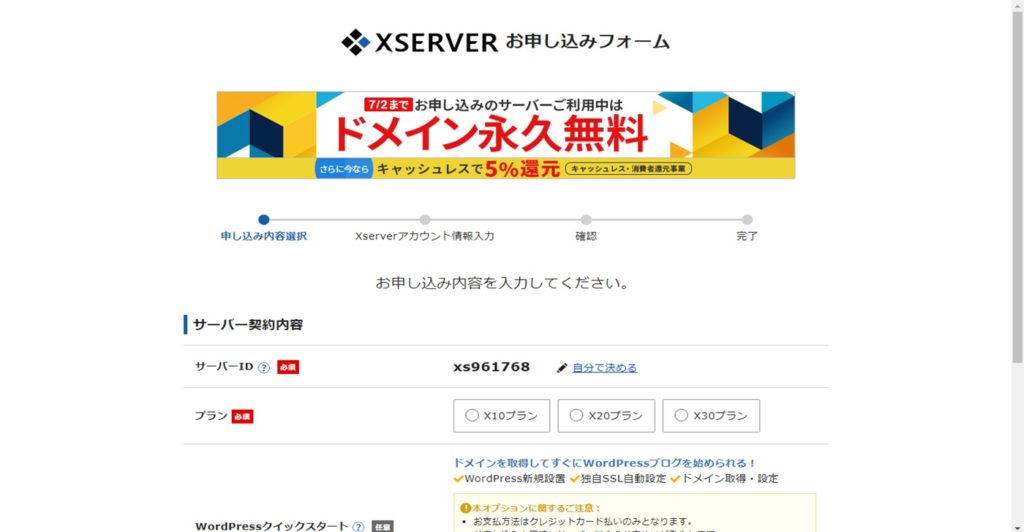
「サーバ契約内容」画面で以下の内容を入力します。
・サーバID:自動で入力されます。
・プラン:X10プランを選択します。
・WordPressクイックスタートを「利用する」にチェックします。
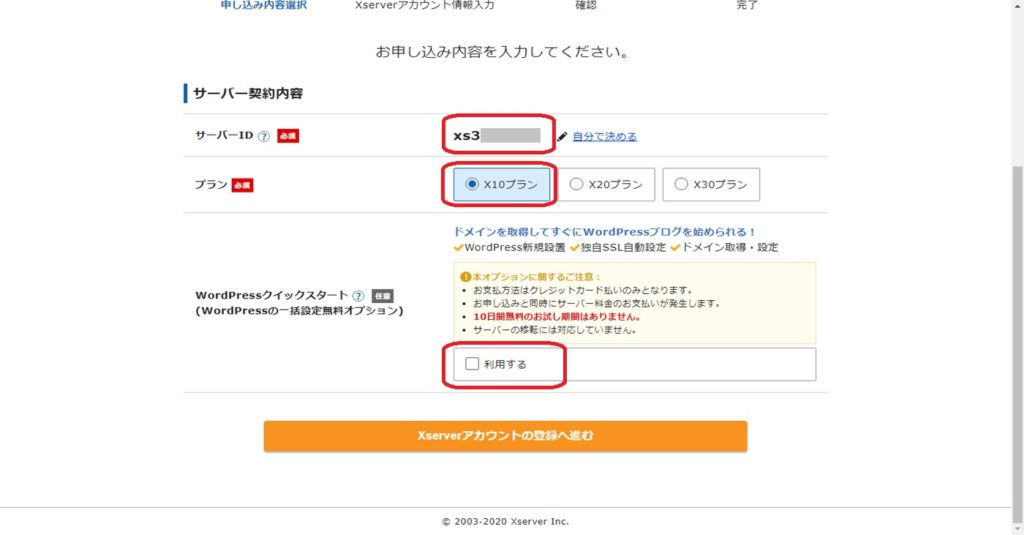
クイックスタートの確認画面が表示されるので内容を確認の上「確認しました」ボタンをクリックします。
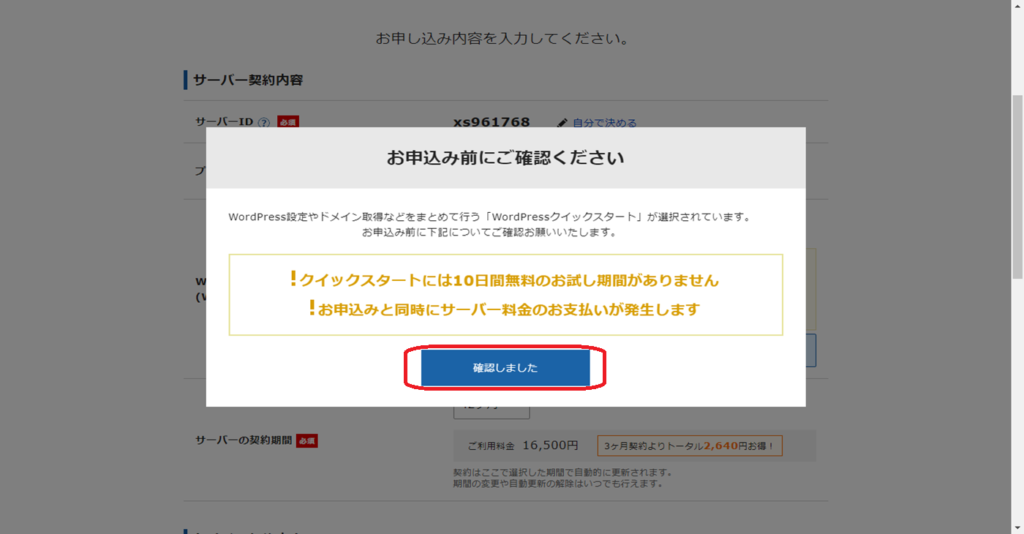
クイックスタートの「利用する」にチェックがつきます。
サーバの契約期間を選択します。(3カ月、6カ月、12カ月、24カ月、36カ月から選択)
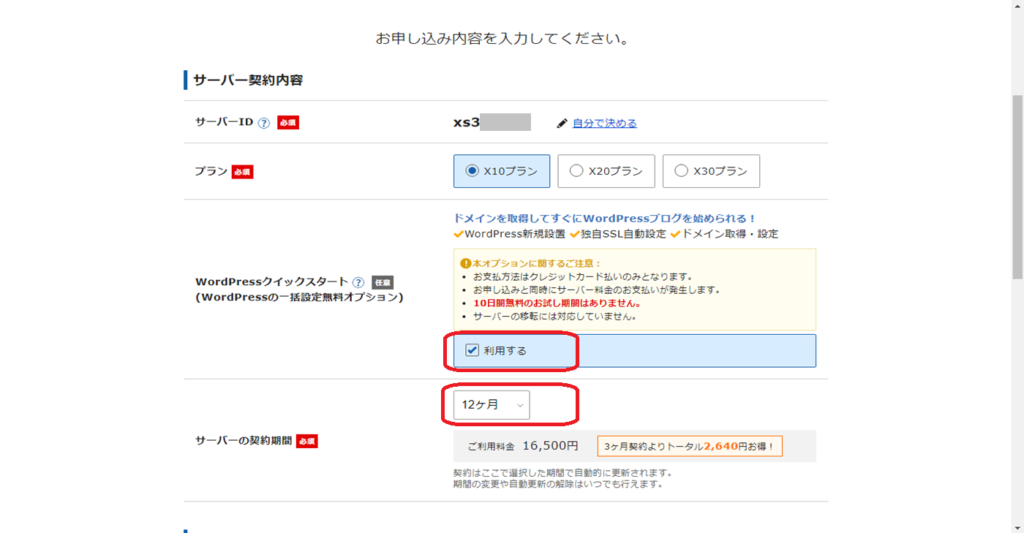
「ドメイン契約内容」で任意のドメイン名を入力します。


「すでに使用されているドメインです」と表示された場合はそのドメイン名は使用できません。ドメイン名を変更するかトップレベルドメインを変更(netにするなど)してください。
「WordPress情報」でブログ名/ユーザ名/パスワード/メールアドレスを入力します。
入力後「Xserverアカウントの登録へ進む」ボタンをクリックします。
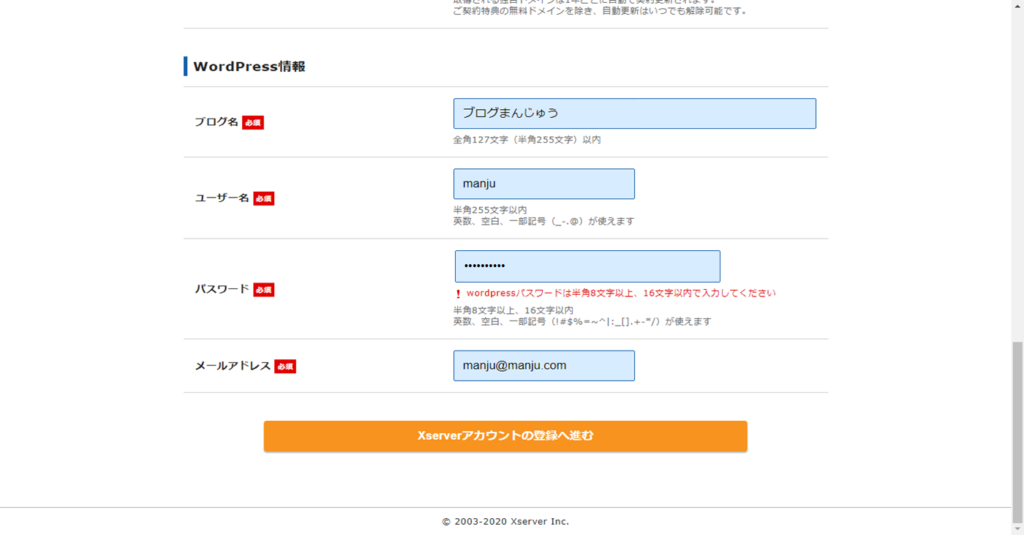
「お申込みフォーム」画面が表示されます。
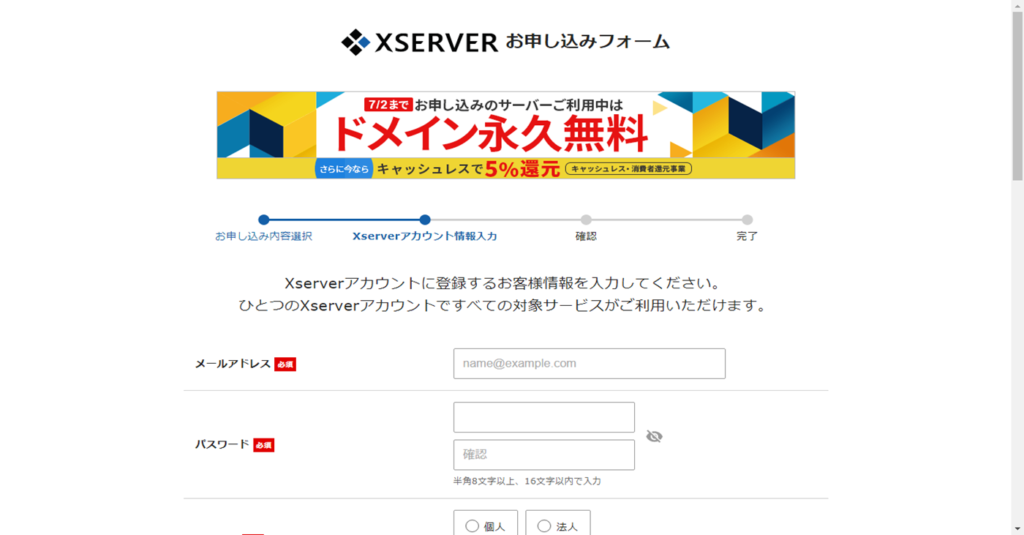
各種個人情報を入力します。
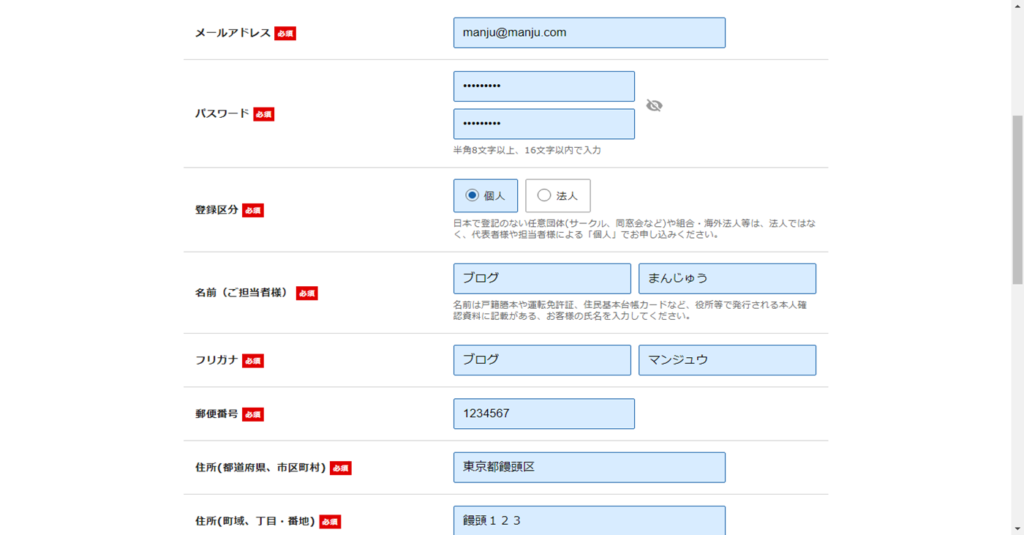
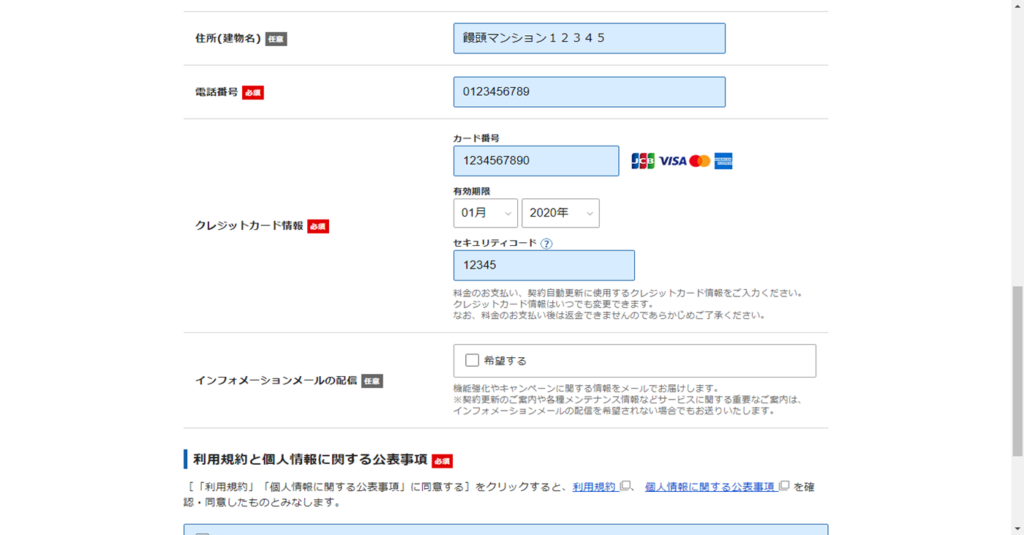
「利用規約」「個人情報に関する公表事項」をよく読み、「同意する」にチェックし「次へ進む」ボタンをクリックします。
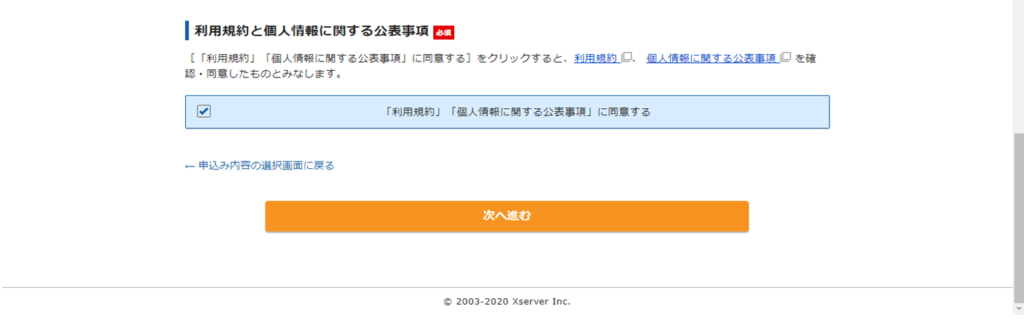
登録したメールアドレス宛に送られてきた確認コードを入力し、「次へ進む」ボタンをクリックします。
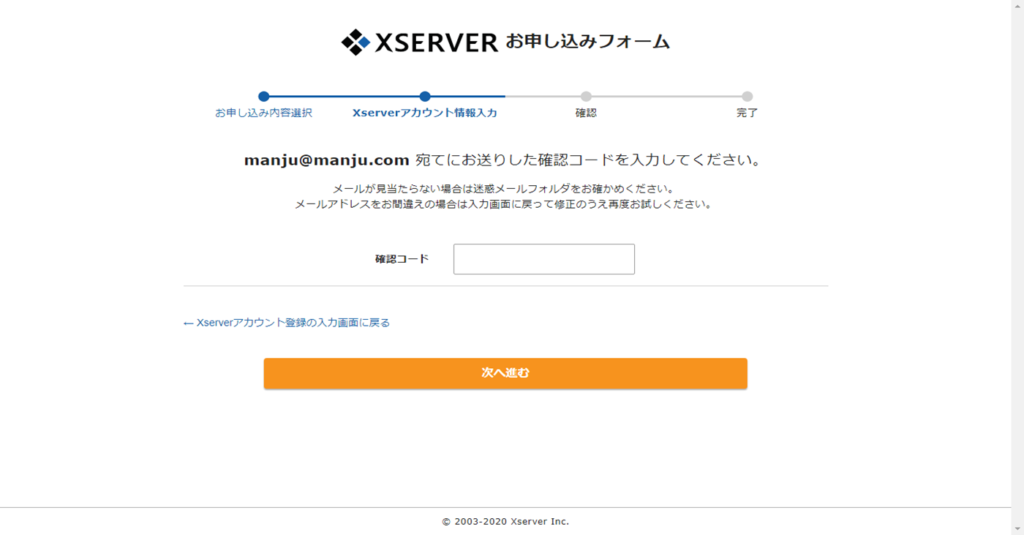
入力内容の確認画面が表示されます。問題なければ「SMS・電話認証へ進む」ボタンをクリックします。
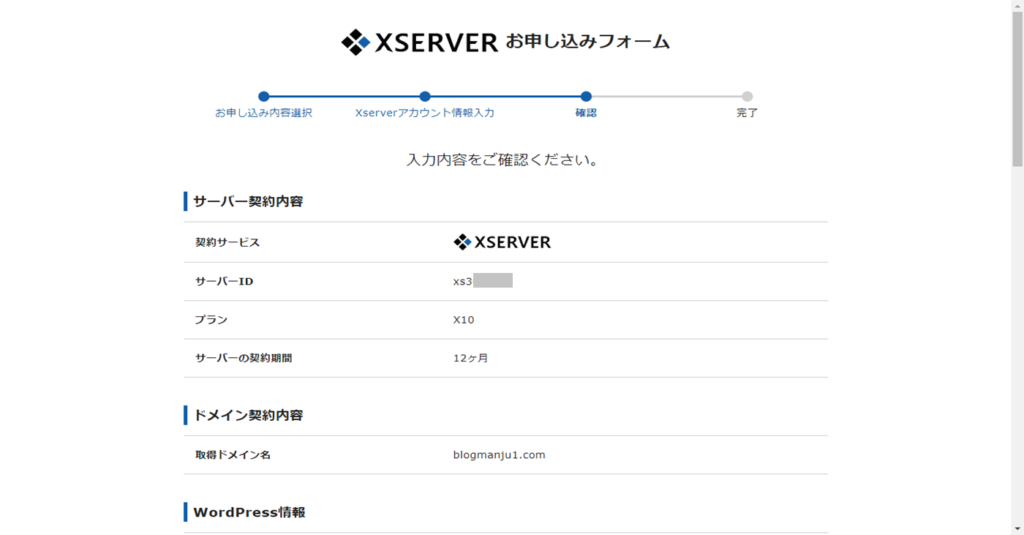
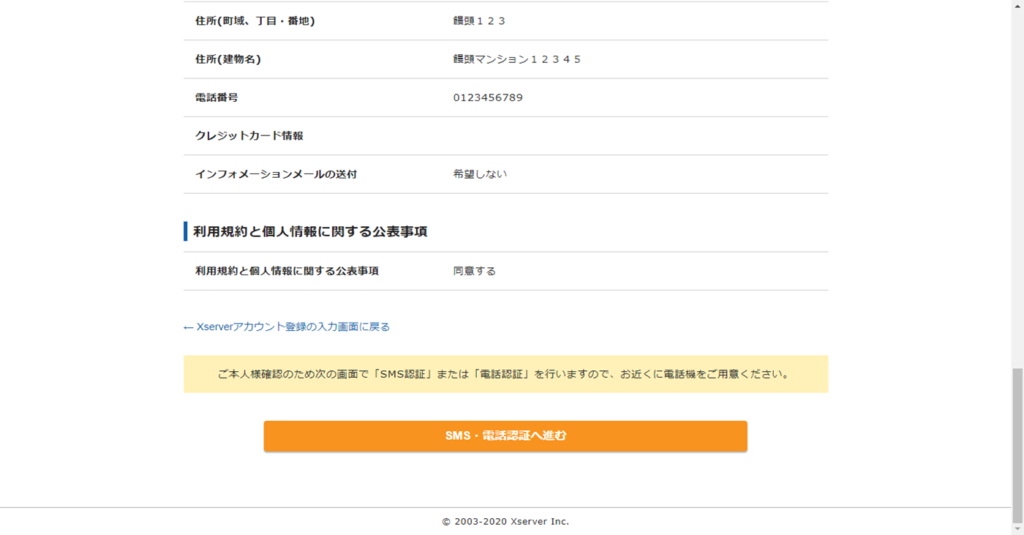
電話番号を入力、「取得方法」を選択し、「認証コードを取得する」ボタンをクリックします。
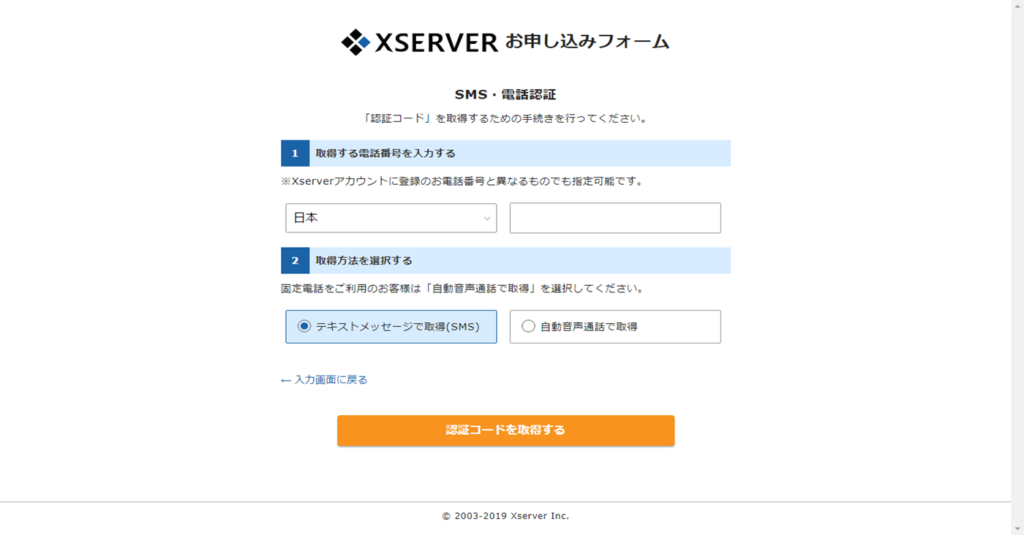
取得した認証コードを入力し、「認証して申し込みを完了する」ボタンをクリックします。
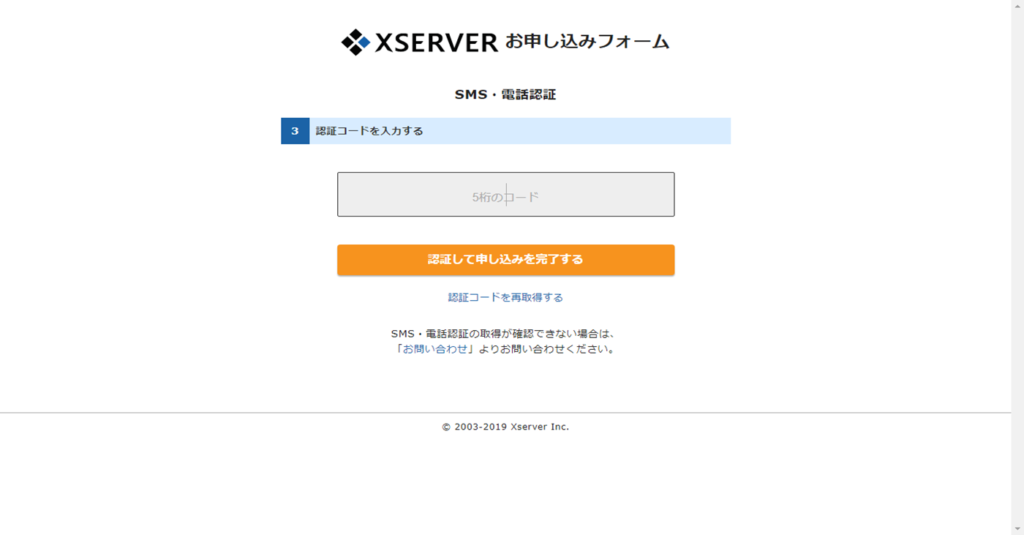
完了画面が表示されたら、以上で申し込みは完了です。

以上で、「XSERVERの契約・ドメインの取得・ワードプレスのインストール」は完了です。
まとめ
今回の作業で「サーバのレンタル」「ドメインの取得」「ワードプレスの導入」が完了しました。契約が完了したので基本的にはこの状態でもブログを書き始めることができますが、最初に行っておくべき設定やブログの見栄えをよくする作業を継続します。続けて「投稿画面の開き方、管理画面の開き方」をご紹介します。