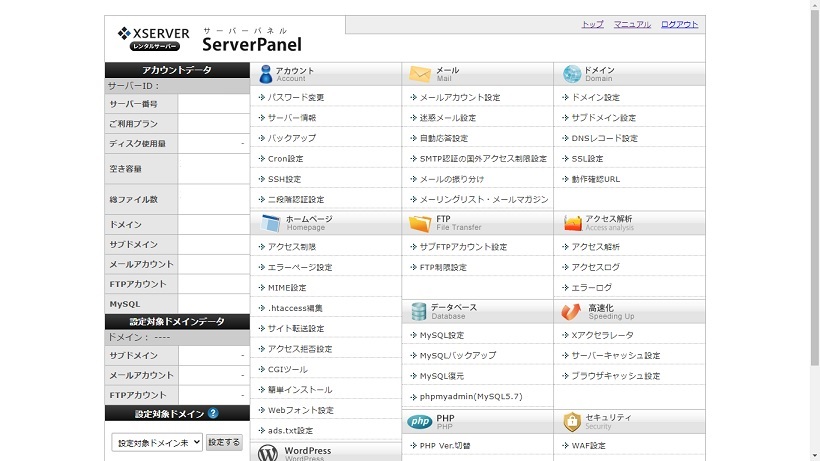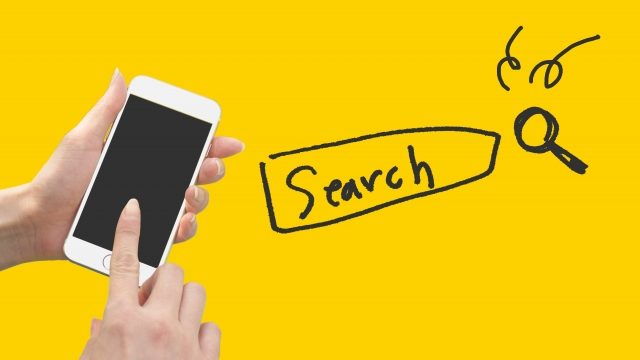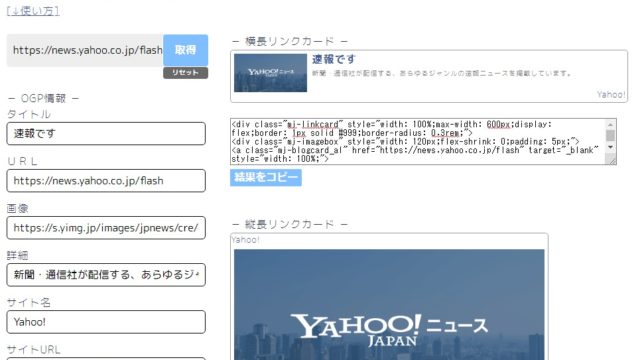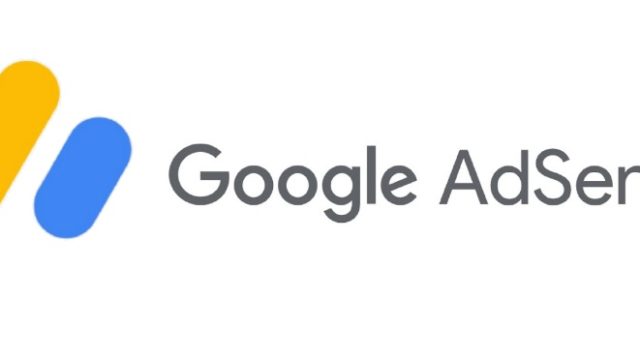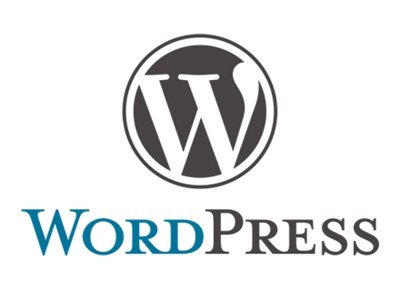Xserverの契約・ワードプレスのインストールを行うと、サーバーパネル・ワードプレス管理画面が使用できるようになります。起動方法とメニューの使い方をご紹介します。
各種登録情報について
こちらでクイックスタートを使用してXSERVERの契約、ドメイン名の取得・ワードプレス(wordpress)のインストールを行うと、登録したメールアドレスに以下の3通のメールが届きます。
- 【Xserver】■重要■サーバーアカウント設定完了のお知らせ
- 【Xserver】ご利用料金お支払い確認のお知らせ
- 【エックスドメイン】キャンペーンドメイン取得完了のお知らせ
サーバパネル・ワードプレス管理画面の情報は「【Xserver】■重要■サーバーアカウント設定完了のお知らせ」に記載があります。
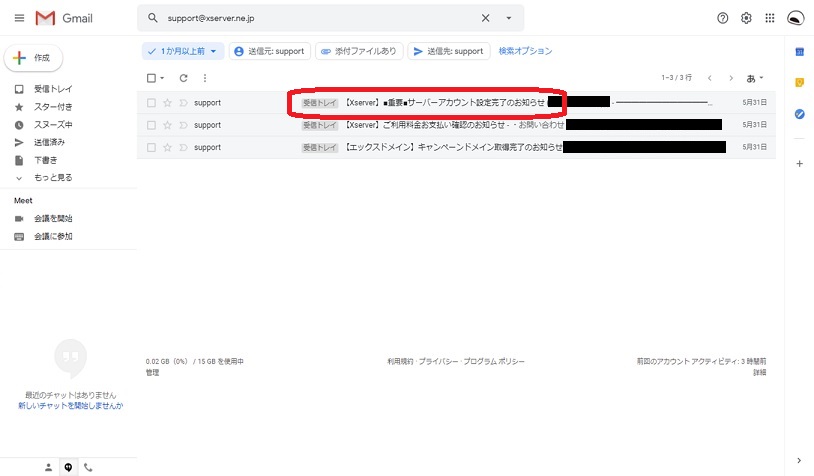
サーバーパネルについて
サーバーパネルとは
サーバーパネルは、サーバーの各種設定(メールアカウントの発行・ドメインの設定など)を行うための管理パネルです。通常の運営では使用することはありませんが、サーバーの管理に必要なため起動方法は押さえておきましょう。
サーバ―パネルのログイン
「【Xserver】■重要■サーバーアカウント設定完了のお知らせ」のメールの「『Xserverアカウント』ログイン情報」欄に以下の情報があります。ログインURLをクリックします。
- XserverアカウントID
- メールアドレス
- Xserverアカウントパスワード
- ログインURL
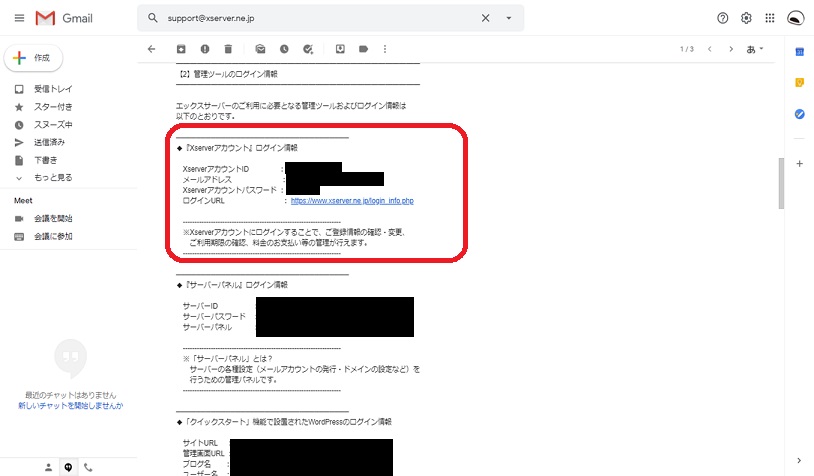
[XSERVERアカウント ログイン]画面が開きます。メールに記載されている「XserverアカウントID」「パスワード」を入力し、「ログイン」ボタンをクリックします。
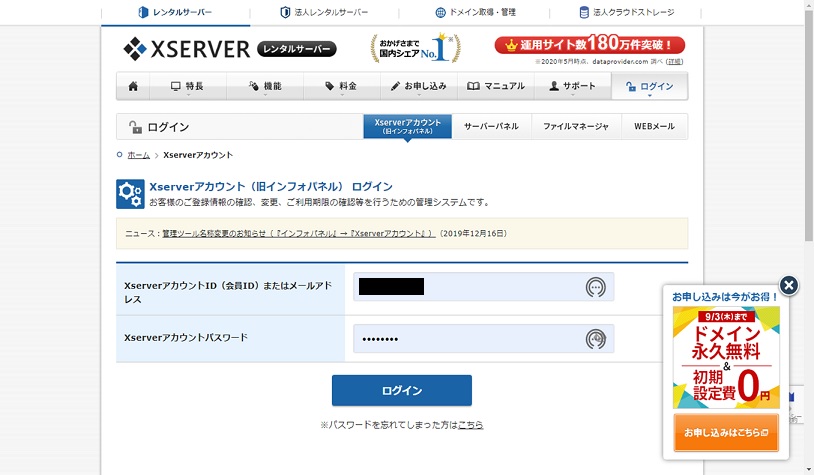
[XSERVERアカウント]画面が表示されます。「サーバ管理」ボタンをクリックします。
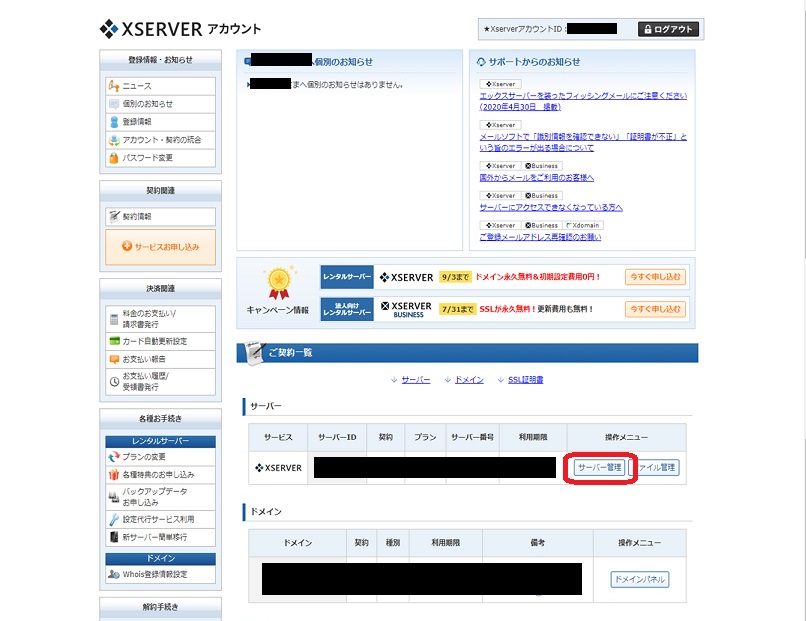
[サーバ―パネル]画面が表示されます。アカウント/ホームページ/メール/FTP/データベース/PHP/ドメイン/アクセス解析/高速化/セキュリティなどの設定項目があります。
取り急ぎ、「アカウント」-「パスワード変更」をクリックし「Xserverアカウントパスワード」を変更しておきましょう。

ワードプレス管理画面
ワードプレス管理画面とは
WordPress を使って作成したブログに対し設定を変更したり新しい記事を投稿するには管理画面から行います。通常の記事更新で使用する画面のためワードプレス管理画面のURLはお気に入りに登録することをおすすめします。
ワードプレス管理画面のログイン
「【Xserver】■重要■サーバーアカウント設定完了のお知らせ」のメールの「WordPressのログイン情報」欄に以下の情報があります。管理画面URLをクリックします。
- サイトURL
- 管理画面URL
- ブログ名
- ユーザ名
- パスワード
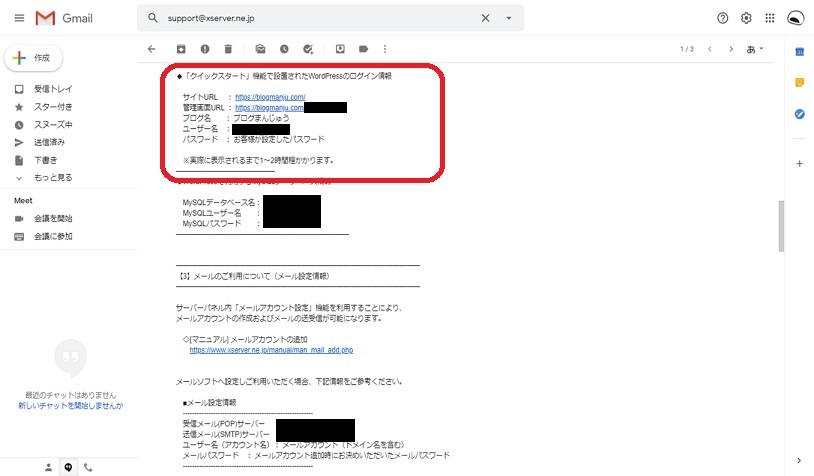
ワードプレス管理画面が表示されます。ユーザ名/パスワードを入力し、「ログイン」ボタンをクリックします。この画面をお気に入りに登録しておくことをおすすめします。
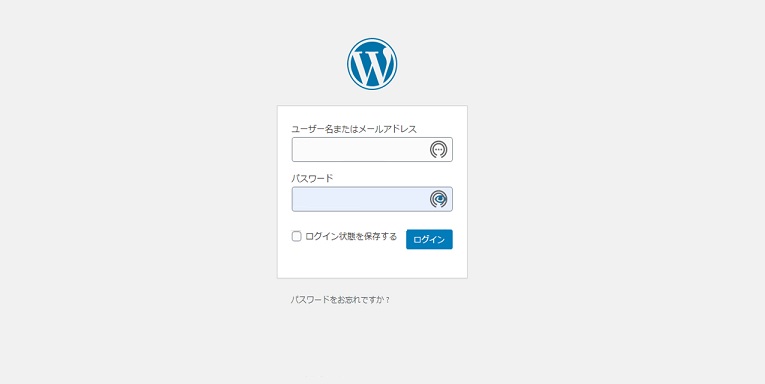
ワードプレス管理画面が表示されます。
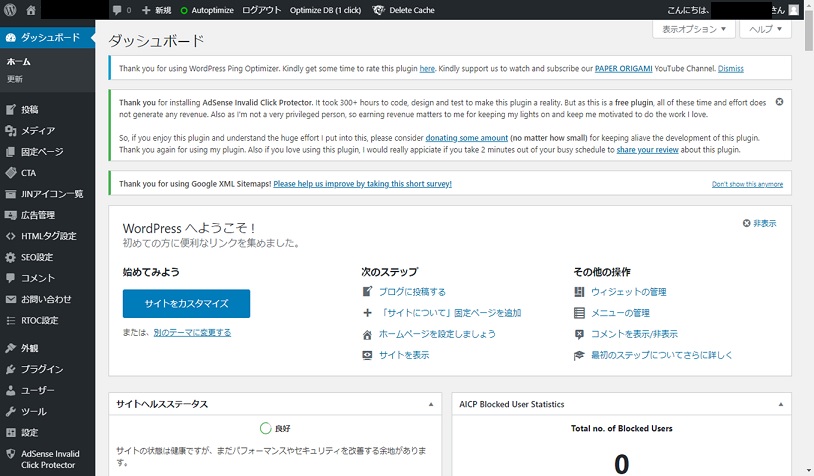
管理画面のメニューの使い方
ワードプレス管理画面の左側に各種メニューが表示されます。

各メニューにはサブメニューがあり、メニューにマウスを合わせると、メニューの右側にサブメニューが展開されます。
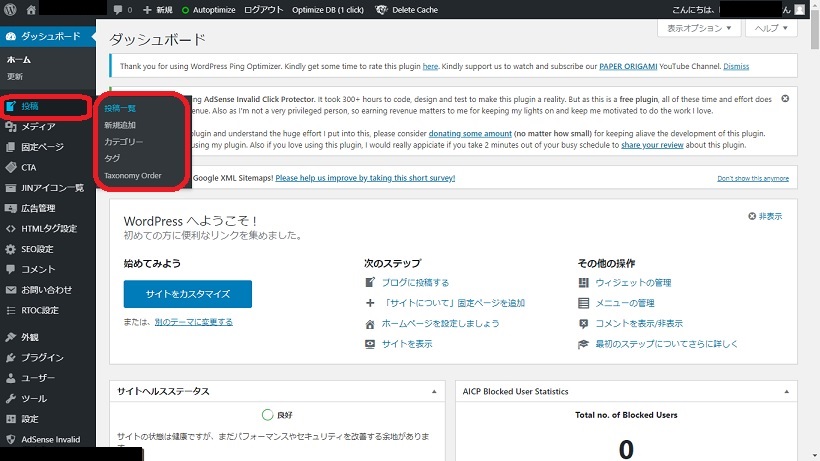
メニューをクリックすると、メニューの下にサブメニューが展開されます。

- 通常の投稿は「投稿」「新規追加」から行います。
- プロフィールやプライバシーポリシーなどは「固定ページ」から行うことが一般的です。
- テーマのカスタマイズは「外観」「カスタマイズ」から行います。
まとめ
サーバーパネル・ワードプレス管理画面の起動方法、簡単な使用方法をご紹介しました。今後も使用する画面のため、使用方法を勉強してきましょう。