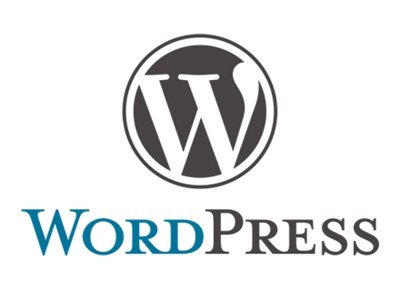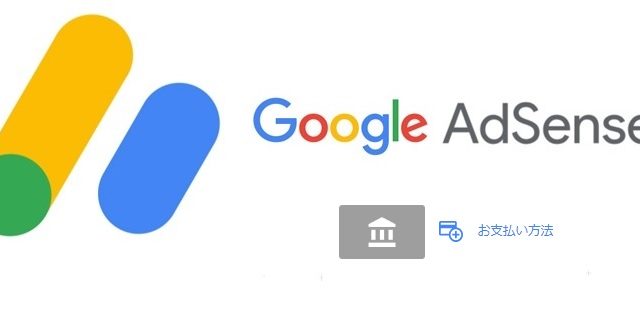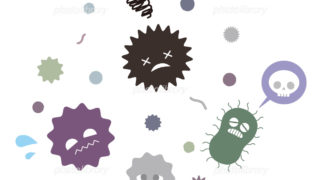WordPressテーマとは何か?
ワードプレスとは世界で圧倒的なシェアを獲得している無料で使えるブログソフトウェアです。プログラミングの知識が無くてもWordPress自体にブログとしての機能やページを更新するための仕組みが組み込まれているため、楽にサイトが作成できます。
ワードプレスを導入するだけでWebサイトのレイアウト(内装)ができます。
おすすめWordpressテーマ
WordPressには無料のものとと有料のものがあります。有料の方ができることの範囲が広くサポートも手厚いですが、無料で始めて慣れてきたら有料に切り替えていくことをお勧めします。
おすすめのテーマをご紹介していきます。
無料テーマ
Cocoon(コクーン)
無料とは思えない高クオリティ!
XeoryBsae(セオリーベース)
HTML・CSSを使いこなせる方におすすめ。
有料テーマ
THE・THOR(ザ・トール)
14,800円 見た目がおしゃれで画像をよく使う方におすすめ
エスティバルニュース系 高機能テーマ39,800円 29,800円 高機能なテーマです。キュレーション、ニュース、まとめサイトなどに適したテーマです。
JIN(ジン)
14,800円 デザイン性がよく操作も簡単!ブログまんじゅうも使っています。
Diver(ダイバー)
17,980円 アフィリエイト向け機能が充実で機能が豊富です。
WING(ウィング)
14,800円 アフィリエイト・情報教材に向いています。
wordpressテーマのインストール
導入するテーマが決まったら以下の手順で導入していきます。ここでは無料テーマCocoonを例にインストールします。
Cocoonのインストール
CocoonのWebサイトを開きます。
(※)その他上記で紹介したテーマであれば、上記のテーマ名をクリックするとWebサイトが開きます。
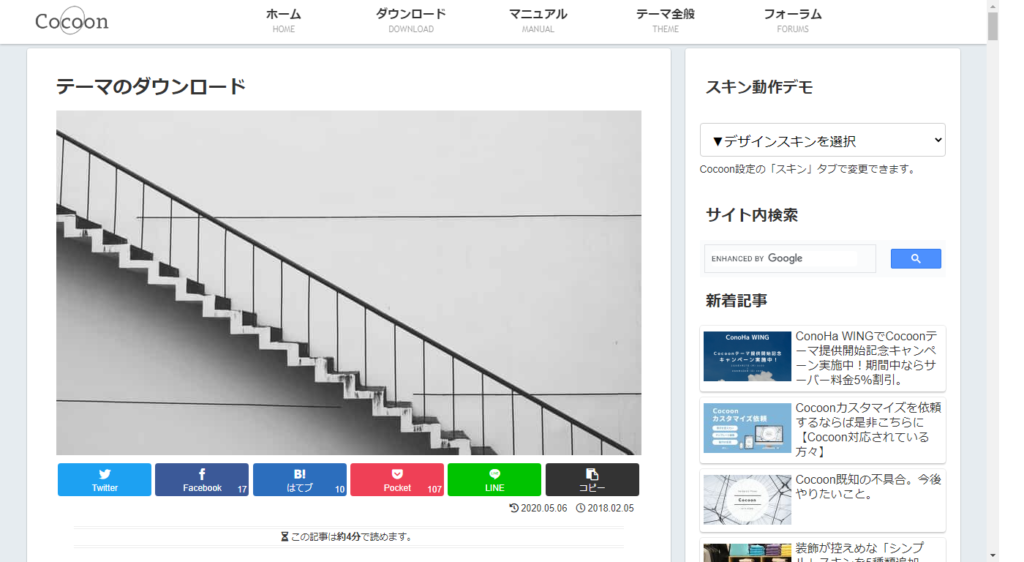
下にスクロールし、「親テーマのダウンロード」の「Cocoonテーマをダウンロード」をクリックします。
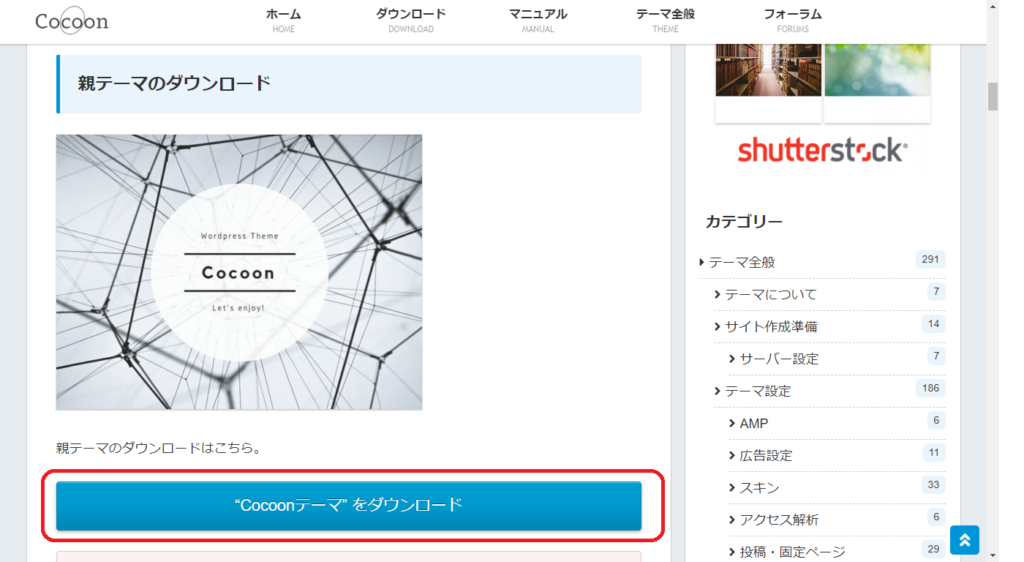
下にスクロールし、「子テーマのダウンロード」の「Cocoon子テーマをダウンロード」をクリックします。
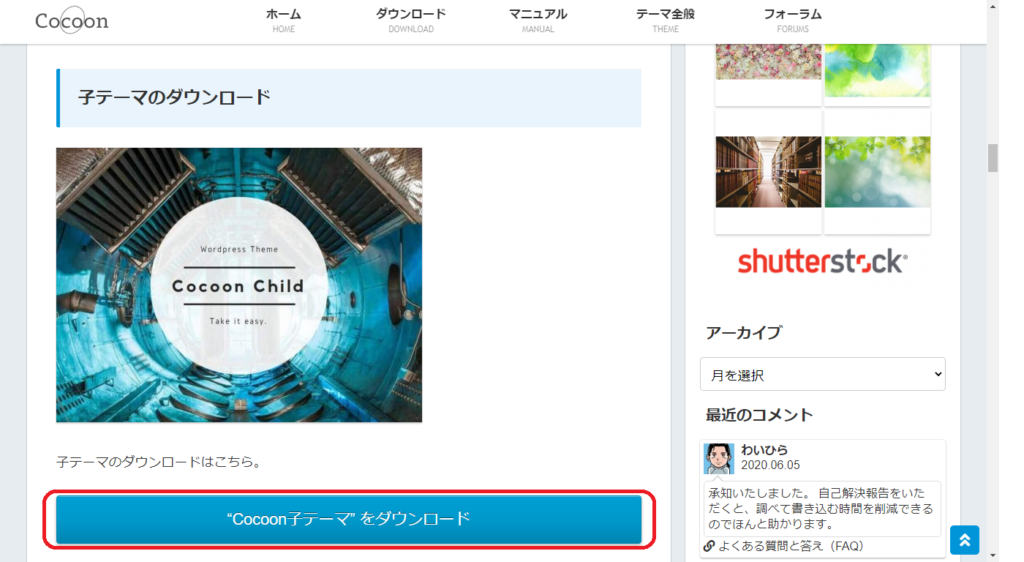
以下の2つのファイルがダウンロードされたことを確認します。このファイルは後ほど使用します。

WordPressの管理画面を開きます。
(※)ワードプレス管理画面の使用方法をご確認ください。WordPressの管理画面の接続URLがわからない場合はXserverの契約完了後に送信されていたメール「【Xserver】■重要■サーバーアカウント設定完了のお知らせ」をご確認ください。
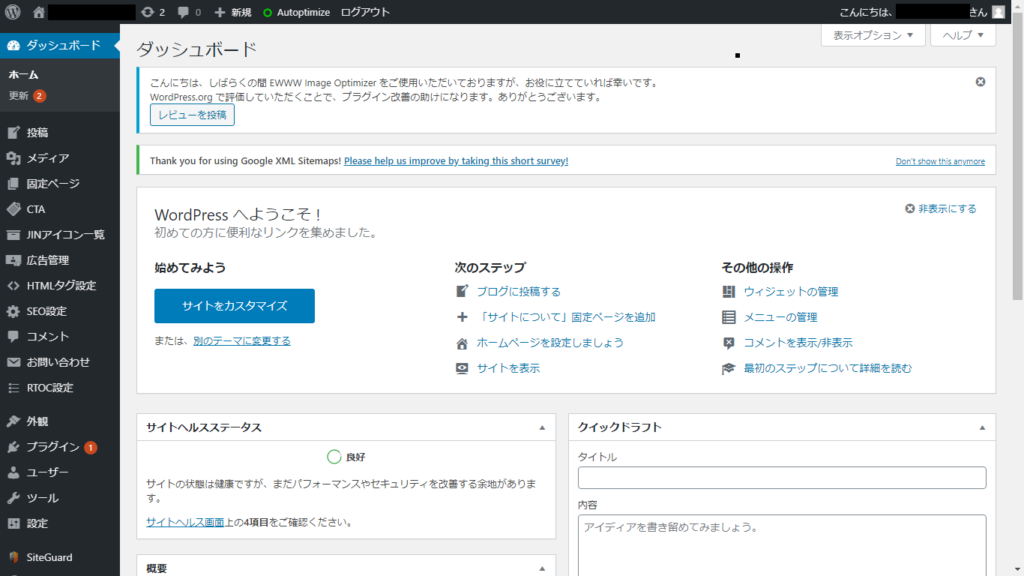
WordPressの管理画面で外観-テーマをクリックします。
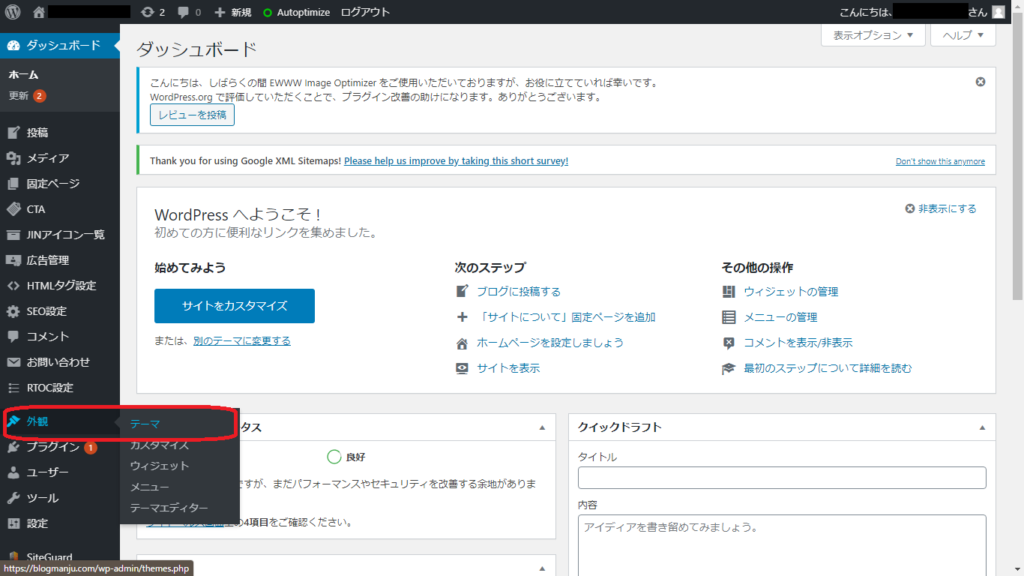
テーマ画面の上部にある「新規追加」をクリックします。
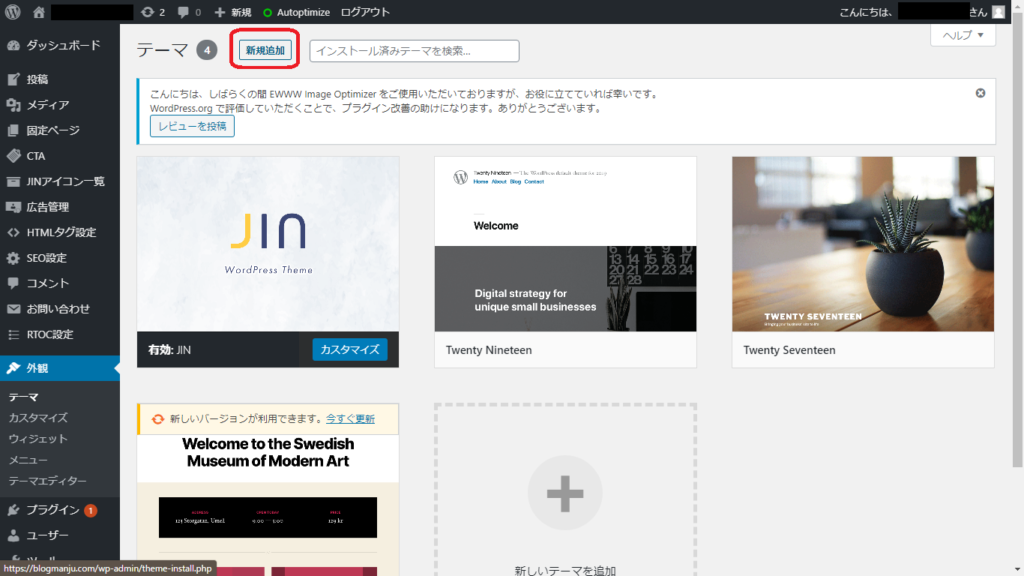
テーマの追加画面で「テーマのアップロード」をクリックします。
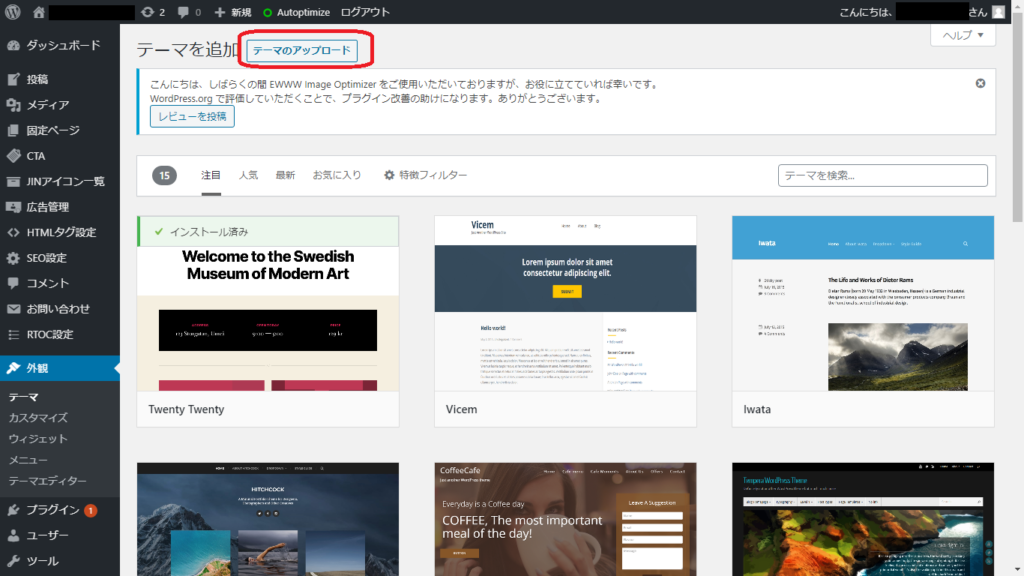
「ファイルを選択」をクリックします。
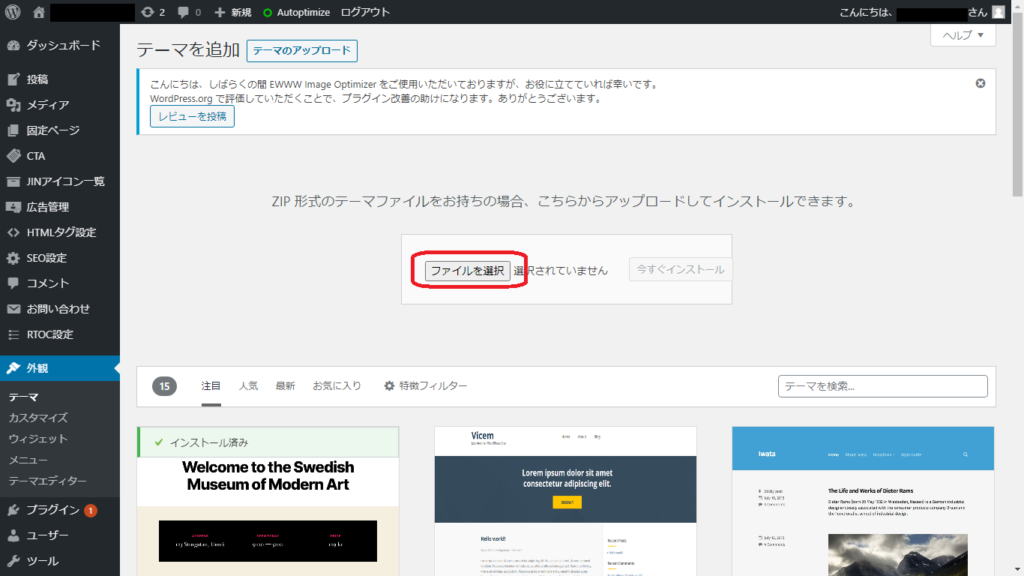
先ほどダウンロードした親テーマはいる「cocoon-master-2.1.7.zip」を選択し、「開く」ボタンをクリックします。
(※)ファイル名の2.1.7はバージョンのため、変更される可能性があります。バージョンによって読み替えてください。
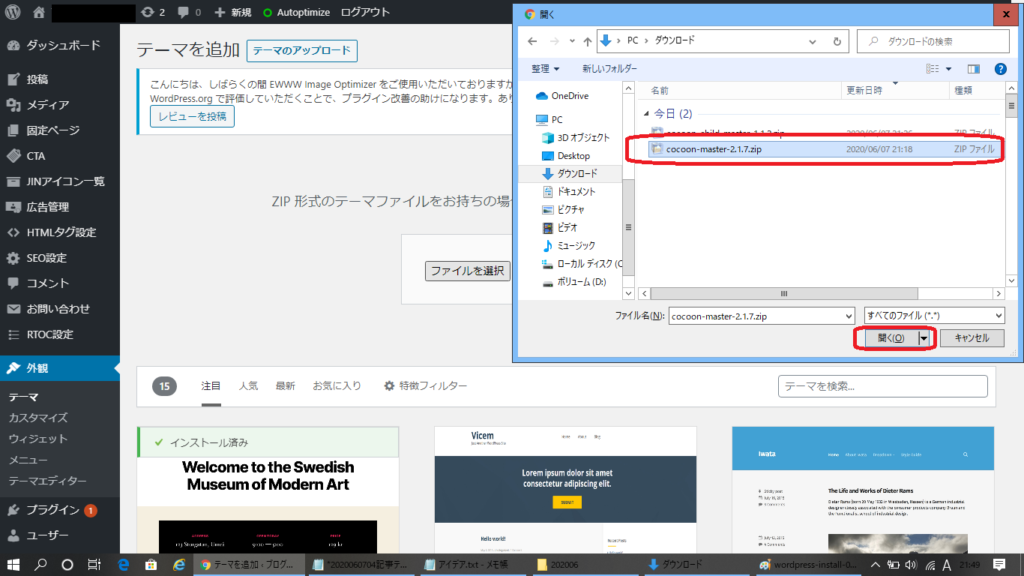
「今すぐインストール」ボタンをクリックします。
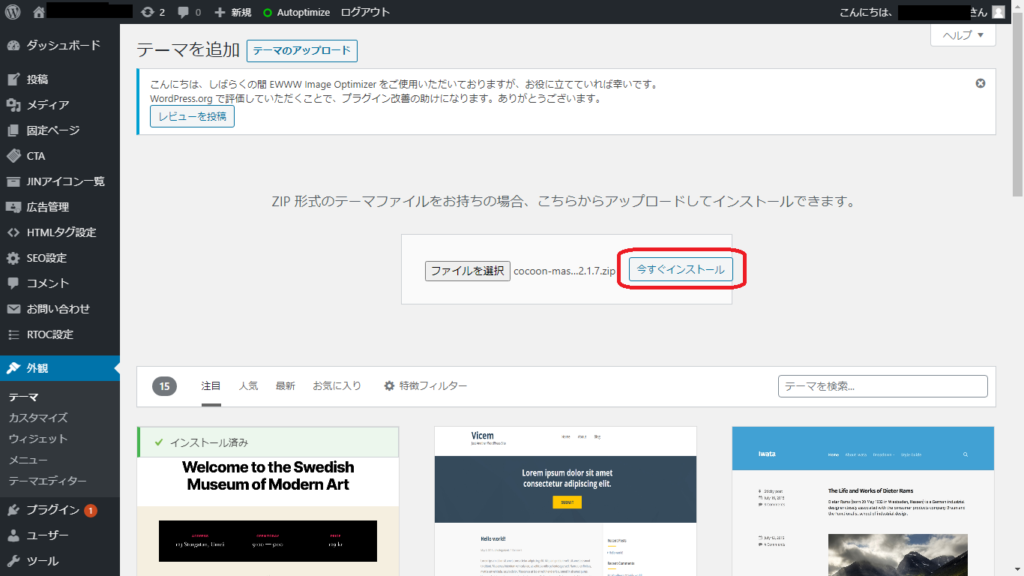
「インストールが完了しました。」と表示されます。「テーマのページに戻る」をクリックします。

テーマ画面に戻ります。再度「新規追加」をクリックします。
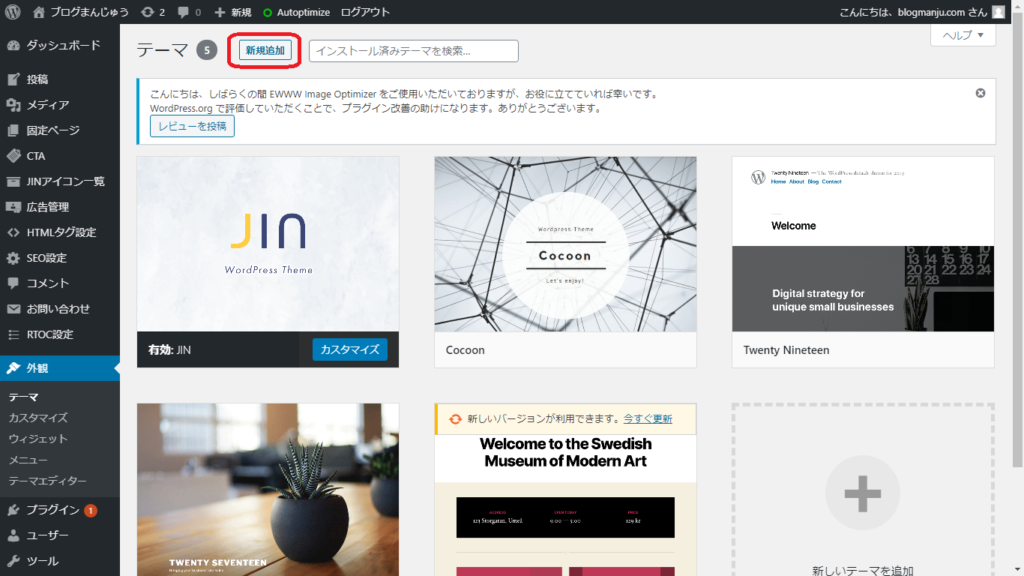
先ほどと同様に「テーマのアップロード」→「ファイルを選択」→子テーマ「cocoon-child-master-1.1.2.zip」→「開く」をクリックします。
(※)ファイル名の1.1.2はバージョンのため、変更される可能性があります。
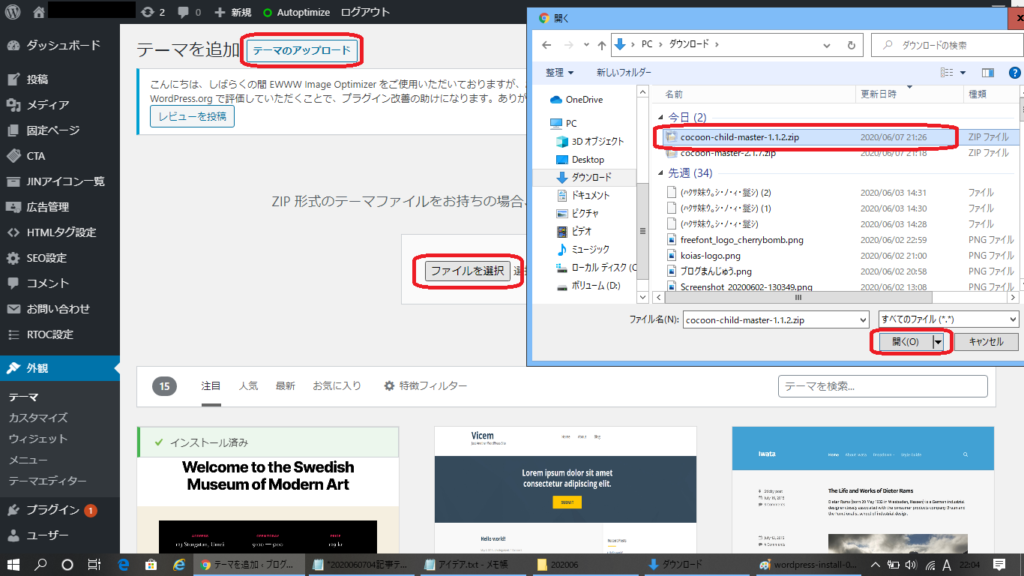
「今すぐインストール」ボタンをクリックします。

「インストールが完了しました。」と表示されます。「テーマのページに戻る」をクリックします。
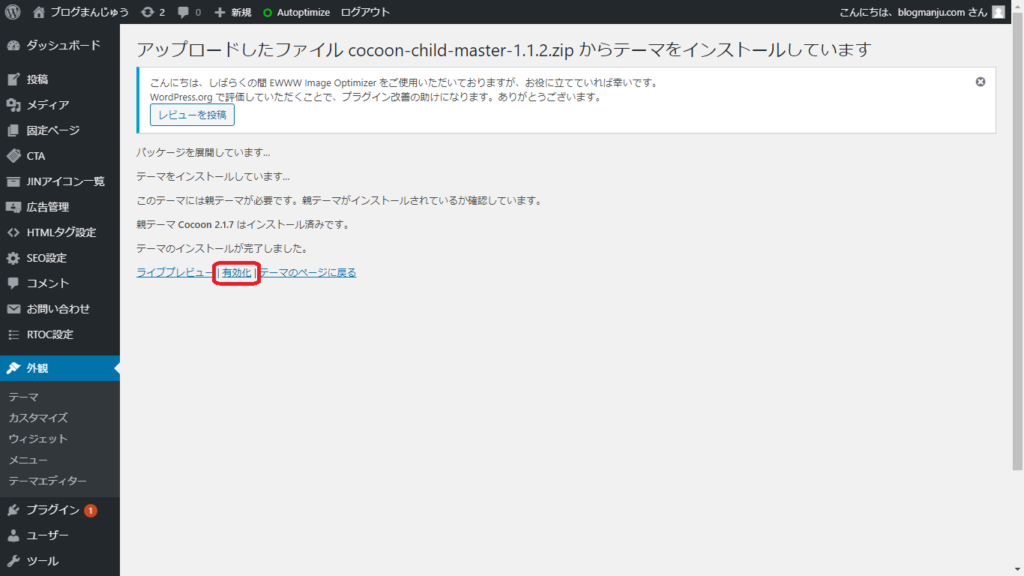
以上で「Wordpressテーマの導入」は完了です。
インストール後の確認
ここまで問題なく完了できればhttp://〇〇〇.comなどの独自のURLでアクセスできるはずです。ブラウザでhttp://〇〇〇.comなどと直接入力して正常に表示されるか確認してみてください。
まとめ
今回は無料テーマCocoonを参考にWordPressテーマのインストール方法をご紹介しました。大まかな流れはどのテーマでも同じですので参考にしてみてください。インストール時には各テーマのWebサイトに用意されているマニュアルも必ず確認するようにしてください。
プラグインのインストール方法に進んで、重要なプラグインの導入を行ってください。