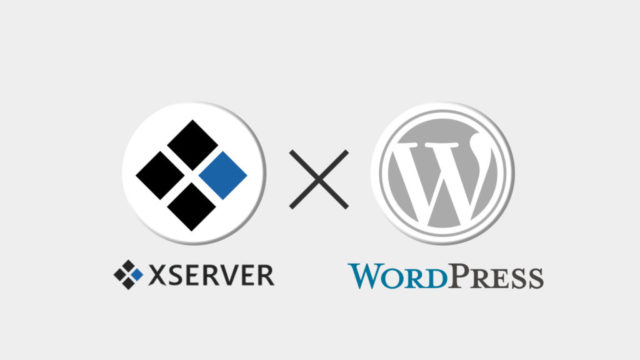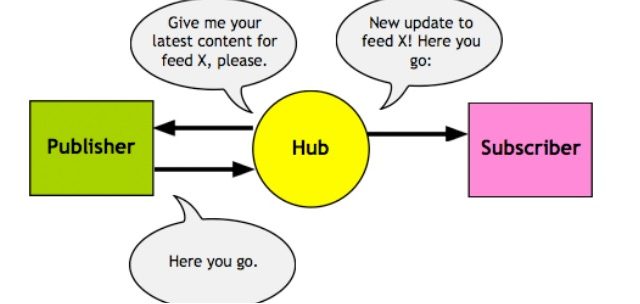YouTubeにアップロードする動画は、撮影したままの状態でアップしてもよいですが、一般的には視聴者に分かりやすく楽しんでもらうため、不要な部分をカットしたりBGMを追加するような編集を行います。
編集作業は自分で行う人もいれば、専門の業者や得意な人に依頼している人もいます。クラウドソーシングで作業を依頼する際の参考はこちらを参考にしてみてください。
ここではBGMやカットなど、動画編集の一連の流れをご紹介します。
動画編集の一連の流れ
「スマホだけで撮影・編集・アップロードを行う方法」では動画編集もスマートフォンで行いましたが、スマートフォンアプリでの動画編集は簡単な機能に限られてしまうため、パソコンを持っている人は、動画編集ソフトを使うことでクオリティの高い動画に仕上げることが可能です。
動画編集ソフトには多くの種類があり、それぞれに特性があります。また、編集作業も人によってやり方は千差万別です。ここでは一般的な編集の一連の流れをご紹介します。
カメラで撮影した後~YouTubeへ投稿するまでの基本的な編集作業は以下のようなイメージになります。
準備
パソコンと動画編集ソフトの準備
動画を編集するために必要なものは「パソコン」と「動画編集ソフト」です。普段お使いのパソコンに動画編集ソフトをインストールしておきましょう。
動画編集ソフトをお持ちでない方は「おすすめ無料有料動画編集用ソフト16選」を参考にしてみてください。パソコンの種類(Windows、Macなど)によって使えないソフトもありますので注意が必要です。
※今回はWindows標準搭載の動画編集ソフト「Microsoftフォト(ビデオエディター)」の画面を例として使用します。
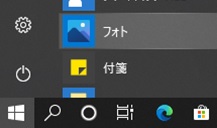
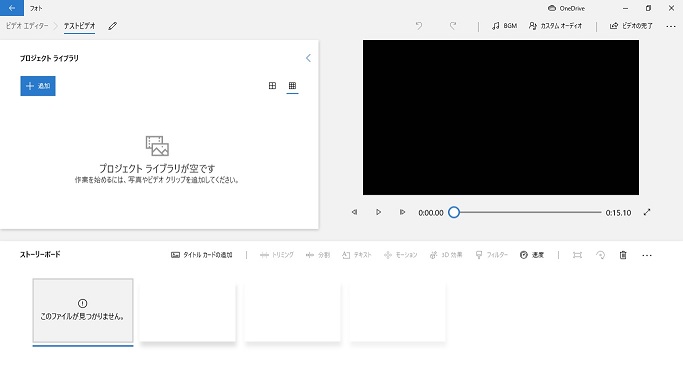
動画の取り込み
カメラ、スマホで撮影した動画を動画編集ソフトで編集できるように取り込みます。
パソコンに取り込む
カメラ、スマホで撮影した動画はUSB接続やWi-Fi接続などでパソコンの中に取り込んでください。ご使用の機種で操作方法は異なりますのでマニュアルなどを参照してパソコンに動画を取り込みましょう。
動画撮影ソフトに取り込む
次に、撮影した動画を動画撮影ソフトに取り込みます。パソコンの中にある動画をソフトに取り込んで初めて編集が可能になります。動画以外にも、使いたい音楽や画像などがあれば、全て読み込ませておきましょう。
ご使用のソフトの「追加」「取り込み」「読み込み」「アップロード」などのボタンから操作を行います。
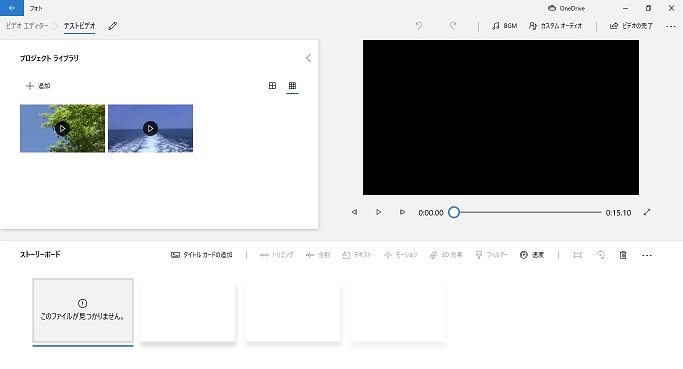
動画を切り貼りする
複数の動画を並べ替えたり、動画の一部分だけを切り出して、繋げることによって1つの動画としてまとめます。
動画を順に並べる
2回に分けて撮影した場合などの複数の動画を、一つにまとめる際には取り込んだ動画を順番に並べます。
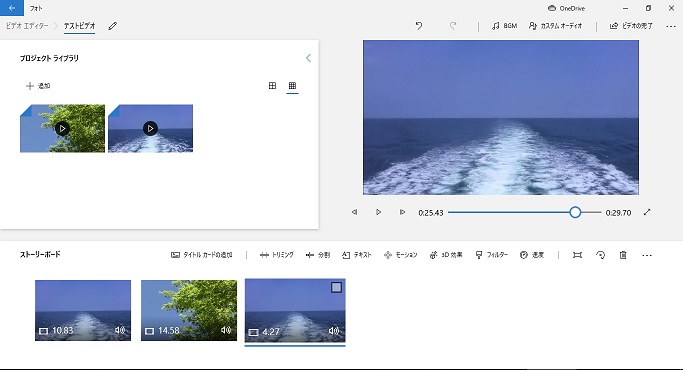
画面の例では、一つの動画(海)を分割して、その間にもう一つの動画(木)を挿入(並び替え)しています。
不要部分のカット
動画を撮影している最中に不意に騒音が入ってしまった場合など、不要な部分を切りとります。
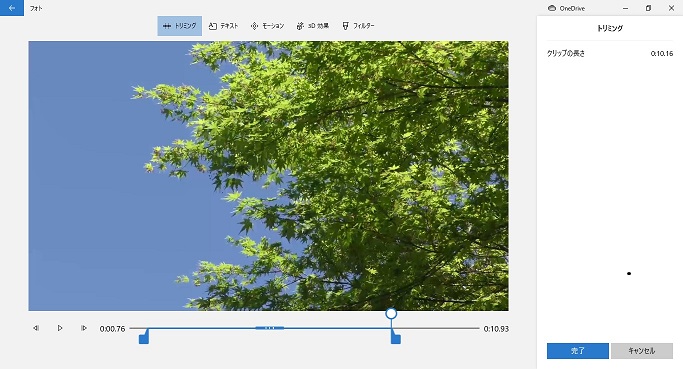
動画の装飾
テキストや飾りつけ、オープニングの設定などをすることで、見やすさの改善やクオリティをより高めることが可能です。必ずしも1つの動画にすべて必要なわけではありませんが、基本的な操作方法などは覚えておくとよいでしょう。
テロップの挿入
テロップとは、テレビ画面上に表示される地震や警報などの緊急情報、番組出演者のコメント、状況説明などを文字情報として画面に映し出されるものです。
YouTube動画では「強調したいセリフ」や「動物がしゃべっているように見せる」ようにテキストが映し出されているものをよく見かけると思います。
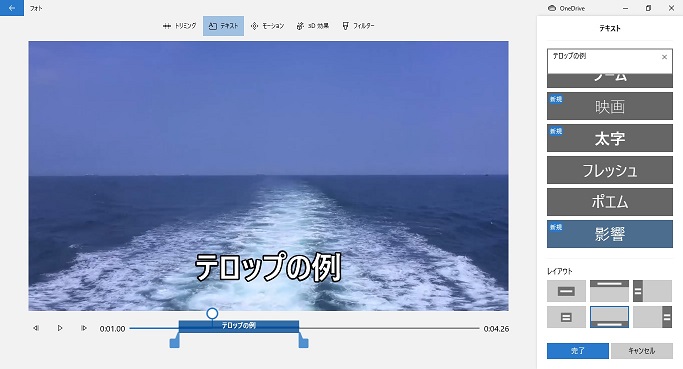
BGM・効果音の挿入
動画の状況に合わせたBGMや効果音を付けるとクオリティの高い動画になるでしょう。
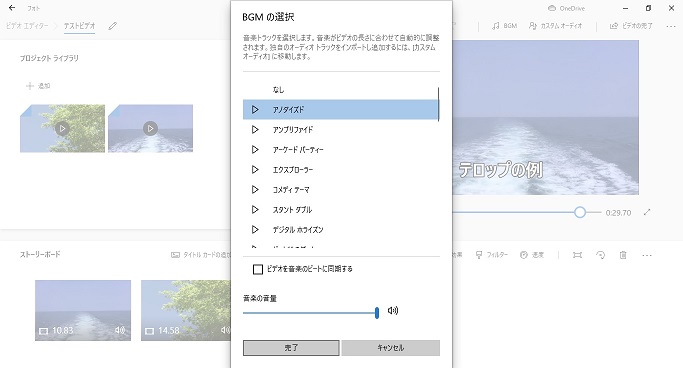
オープニング・エンディングの設定
動画タイトルなどをオープニングとして登録したり、いつも使用するオープニングやエンディングを用意しておくことで視聴者にもわかりやすくなります。
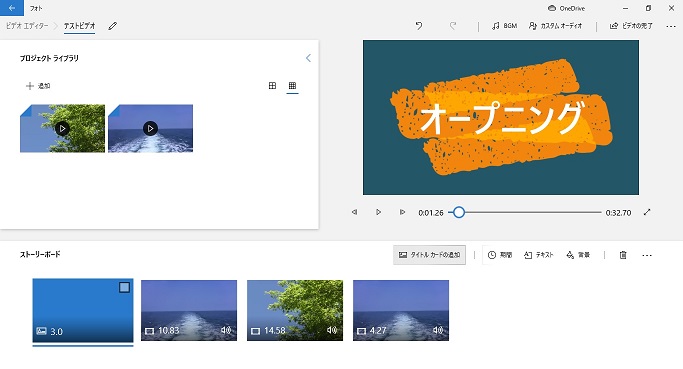
一つの動画として出力する
これまで作った動画をファイルとして出力して動画編集は終わりです。ご使用のソフトの「エクスポート」「ビデオ出力」「ビデオ完了」などの操作で出力します。

YouTubeへの投稿
1つのファイルとして出力できましたら、YouTubeへ投稿できます。投稿の方法はこちらを参照してください。
動画には様々なファイルの形式がありますが、YouTubeにアップできるファイルは以下のような制限事項がありますので注意してください。
- 動画1本の容量は最大128GBかつ12時間以内
- 対応している動画ファイル形式
MOV/MPEG4/MP4/AVI/WMV/MPEGPS/FLV/3GPP/WebM/DNxHR/ProRes/CineForm/HEVC(h265)
まとめ
今回は動画編集の一連の流れをご紹介しました。まとめると以下のような流れになります。あくまでも一例のため、今後ご自身でやりやすい方法などを模索してみてください。
YouTuberになるには!まとめ
- YouTuberになるには!スマホだけで撮影・編集・アップロードを行う方法
- YouTuberになるには!YouTubeチャンネル名変更のやり方
- YouTuberになるには!おすすめ動画撮影用カメラ
- YouTuberになるには!おすすめ無料有料動画編集用ソフト16選
- YouTuberになるには!動画の編集のやり方
- YouTuberになるには!機材を揃えて動画クオリティを上げる