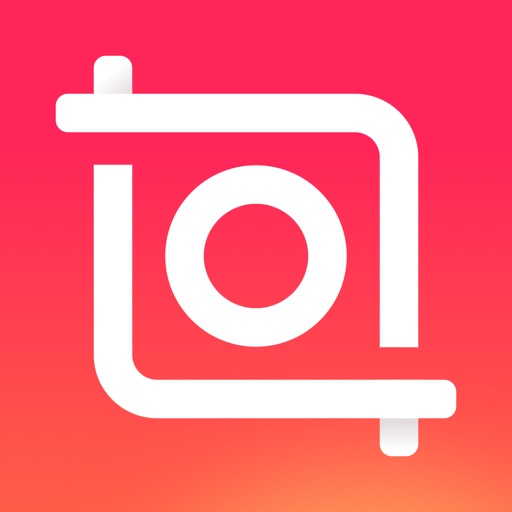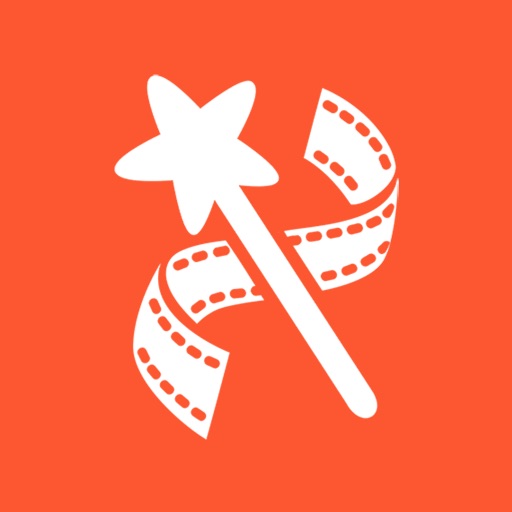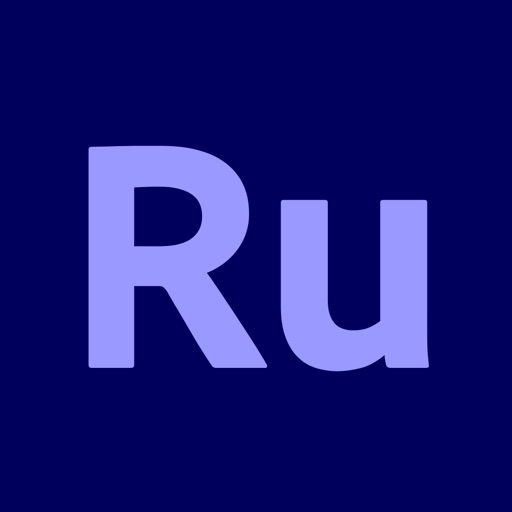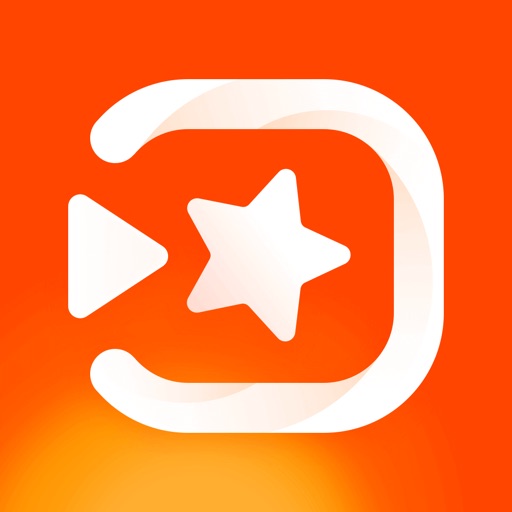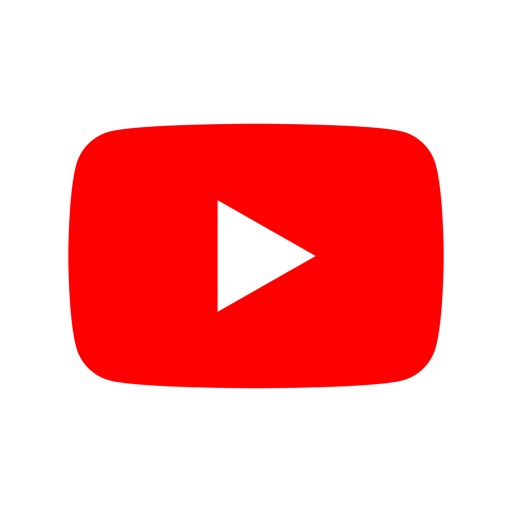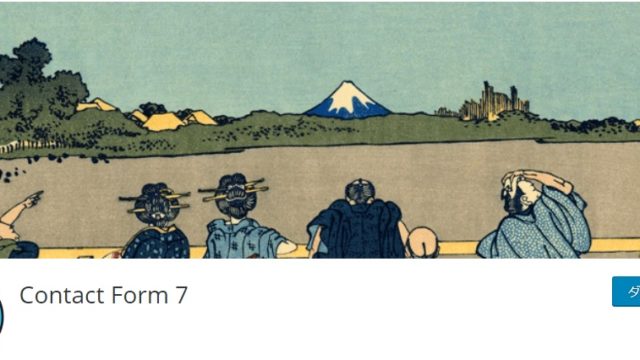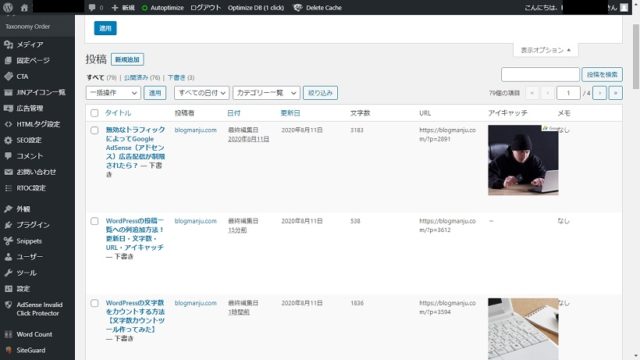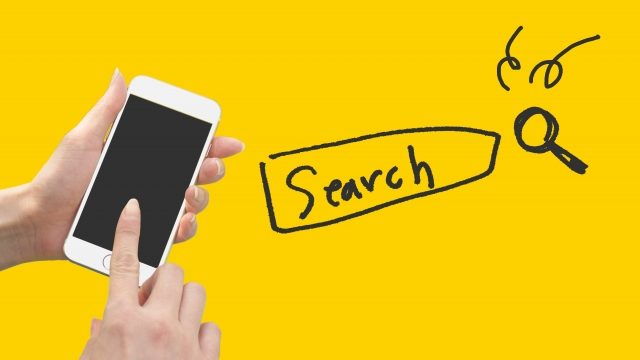『YouTuberになるには!シリーズまとめ』に飛ぶ
近年の小学生の将来就きたい職業には「YouTuber」がランクインするそうです。芸能人も続々とYouTubeに進出しており、更に人気が高まってきています。
職業としては考えていなくても、動画で有名になりたい、お金が稼げるならやってみたいなど、試しに始めてみたいと思っている方もいるのではないでしょうか。
今回は初めての方がスマホだけで動画を撮影し、YouTubeにアップロードする方法をご紹介します。(細かい編集方法などはご紹介していません)
YouTube/動画編集とは
YouTubeとは、2005年12月に提供が開始された動画共有サイトの名称です。
自分で撮影した動画をWeb上にアップロードし、他のユーザーと共有することができ、他のユーザが見やすいように「BGMやテロップを入れる」「不要部分のカット」など、動画を編集してYouTubeにアップロードします。
また、一定の条件をクリアすると広告収入が得られることでも人気があります。
動画を作るために必要なもの
必要なものを上げると以下のようなものが考えられますが、初めてYouTubeにアップしようとしている方には全てそろえるのはハードルが高いと思います。
カメラはスマホで代用することもできますし、カメラ(スマホ)があればマイク、ライトは最初からそろえる必要はありません。
- カメラ
- 三脚
- 自撮り棒
- マイク
- ライト
- 動画編集ソフト
- パソコン
まずはスマホだけで撮影からアップロードまで試してみて、気になる部分を改善していく、閲覧数が伸びてきたらマイクやライトにこだわってみる、というやり方をおすすめします。
どんな動画にするか
YouTubeへアップする動画をどのようなコンセプトとするかをまず検討します。「やってみた」「ゲーム実況」「占い」など大きい枠で自分のやりたいことを決めます。それが自分のYouTubeチャンネルのコンセプトになります。
また、一つ動画を取る際には目的、ターゲット、タイトル、長さを撮影前に検討しておくととよいでしょう。
スマホだけで撮影・編集を行ってみる
スマホだけで動画制作を行う一連の流れをご紹介します。アップ後に非公開とすることも、削除することもできるので気軽に試してみてください。
Googleアカウントの取得
YouTubeへの動画アップロードにはGoogleアカウントが必要です。まだお持ちでない方はこちらから取得してください。
撮影する
スマホに最初から入っている普通のカメラアプリで問題なく撮影できます。普段通りアプリを起動して動画を撮影します。
YouTubeにアップする際の制限事項としては以下のようなものがあるので気を付けましょう。お持ちのスマホ機種によって設定方法は異なるので確認してみてください。
制限事項
- 動画1本の容量は最大128GBかつ12時間以内
- 対応している動画ファイル形式
MOV/MPEG4/MP4/AVI/WMV/MPEGPS/FLV/3GPP/WebM/DNxHR/ProRes/CineForm/HEVC(h265)
推奨値
- ビデオサイズ: フルHD
(アスペクト比16:9、横 1,280 × 縦 720)
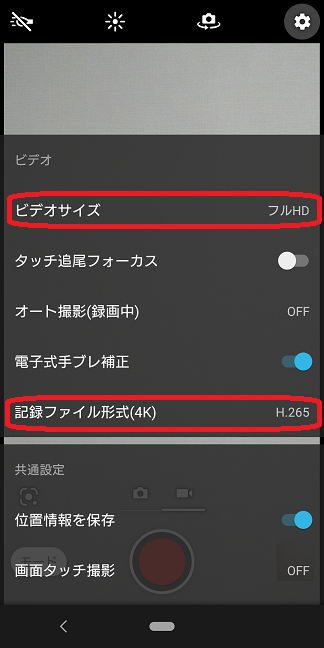
あると便利な機材
スマホを固定して動画を取りたい場合には、スマホ用の三脚を使用するとブレがなくなります。後々必要と感じたら購入でもよいと思います。
三脚としても自撮り棒としても使えるタイプの例です。
編集する
動画が撮れたら、次に編集をします。パソコンを使わなくても、スマホアプリで「BGMを入れる」「不要部分のカット」「2つの動画をつなげる」など編集することができます。
代表的な動画編集アプリは以下のようなものがあります。いくつかインストールして試してみてください。
投稿する
動画を作り終えたら、YouTubeに投稿します。
YouTubeを起動する。
動画のアップロードはYouTubeアプリから行います。アプリがインストールされていない場合はインストールしてください。
アップロードする
YouTubeを起動したら、カメラのボタンをタップする。
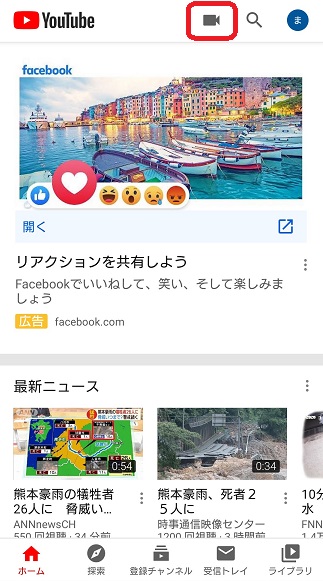
初回の場合には以下の画面が表示されるので「アクセスを許可」をタップする。
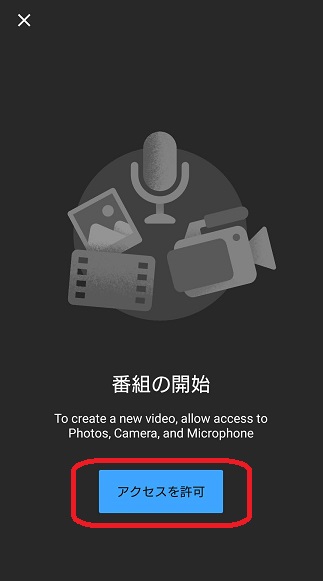
スマホに保存されている動画のリストが表示されるので、アップしたい動画をタップする。
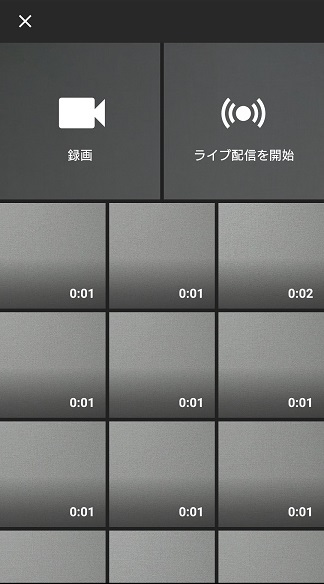
初回アップ時には自分のチャンネルがないため、「チャンネルを作成」をタップする。
※チャンネル名はGoogleアカウント名となります。別名で作成したいときはこちらを確認してください。今回はいったん今のチャンネル名でアップしてください。

アップロードをタップする。
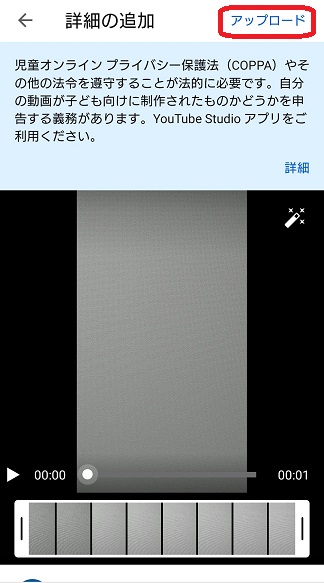
以上の操作で動画がアップされます。タイトル、概要(動画説明)、サムネイルなどを追加して楽しんで見てもらえるよう工夫していきましょう。
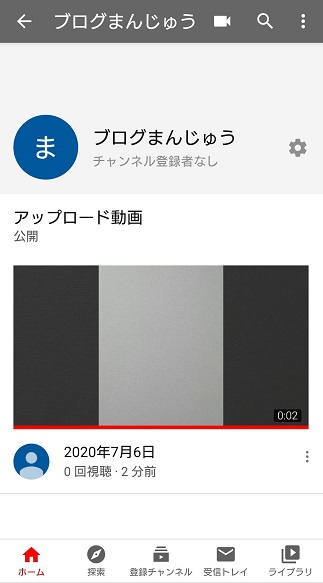
YouTubeのアカウント認証を行う
YouTubeチャンネルを初めて解説した時点では、アップロードできる動画の上限時間は15分に制限されています。この制限を解除し本来の12時間まで延ばすには、YouTubeのアカウント認証をする必要があります。YouTubeアカウント認証の方法は以下の通りです。
| パソコン |
1.アカウント認証ページにアクセスする |
|---|---|
| iPhone | 1.YouTubeモバイルアプリを開き、カメラアイコンから動画をアップロードする 2.右上の「次へ」ボタンをタップする 3.表示される手順に従って認証を行う |
| Android | 1.YouTubeモバイルアプリを開き、カメラアイコンから動画をアップロードする 2.15分を超える動画を選択しくは撮影する 3.動画の情報を設定して「次へ」ボタンをタップする 4.「確認」を選択してアカウントを確認する 5.電話番号を入力し、テキストメッセージもしくは音声通話を選択して「コード送信」ボタンをタップする 6.受け取った確認コードを入力する |
収益化設定を行う
- 収益化したいYouTubeアカウントにログインする。
- アカウントの右上にある自分のプロフィールアイコンをクリックする。
- YouTube Studioをクリックする。
- 左のメニューから、その他の機能 > 収益受け取りを有効化する。
- YouTubeパートナープログラムの諸条件を読んでから合意する。
- AdSenseの新規アカウントを作成するか、自分のチャンネルと連動した既存アカウントに接続する(支払いを受けるためにはAdSenseアカウントが必要になります)。
- 収益化の設定をする。
まとめ
今回はスマホだけで動画をYouTubeにアップする方法をご紹介しました。撮影からアップロードまで一連の操作をスマホだけで完了できます。
実際に試してみると、動画の編集をより細かくしていきたい、音質を良くしたいなど、自分のやりたいことが増えていくと思います。カメラを買い替える、パソコンで動画編集してみるなど、YouTubeライフを満喫してみてください!
YouTuberになるには!シリーズ
- YouTuberになるには!スマホだけで撮影・編集・アップロードを行う方法
- YouTuberになるには!YouTubeチャンネル名変更のやり方
- YouTuberになるには!おすすめ動画撮影用カメラ
- YouTuberになるには!おすすめ無料有料動画編集用ソフト16選
- YouTuberになるには!動画の編集のやり方
- YouTuberになるには!機材を揃えて動画クオリティを上げる