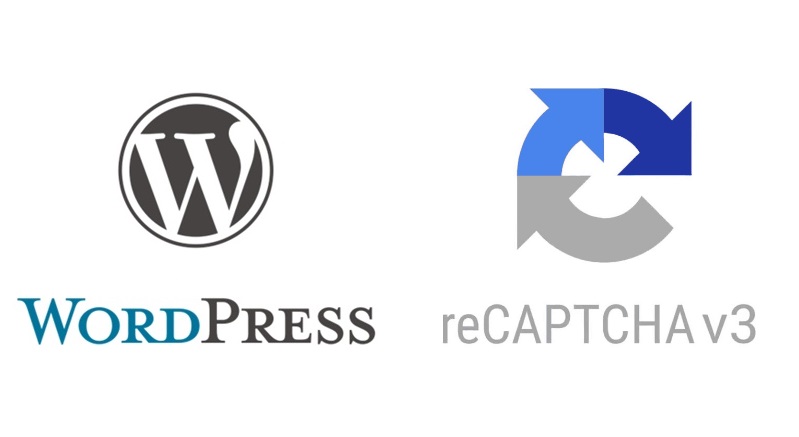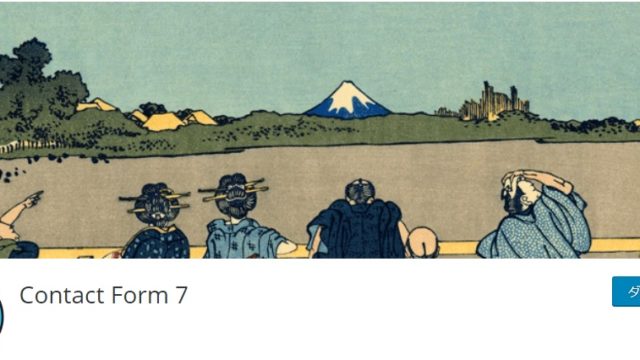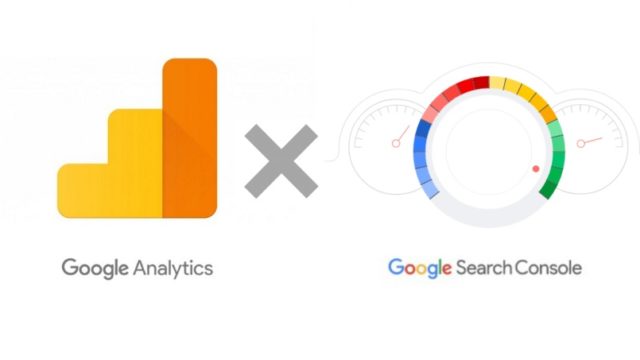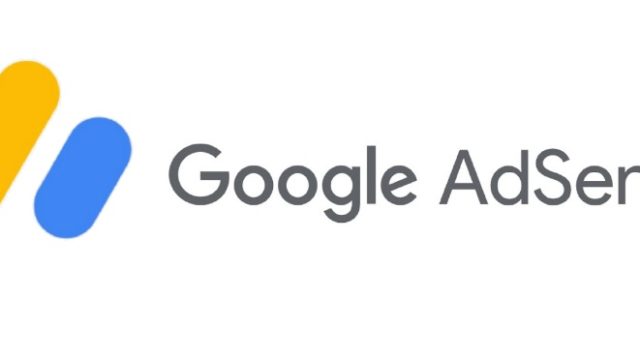スパム、スパム対策とは
コメントやお問い合わせフォームなど、ブログ上で利用者が入力可能な個所に対して、「悪意のある利用者」が「Webサイトへの攻撃を目的」に「短時間に大量に投稿する」などの迷惑行為を行う場合があります。このような行為をスパム行為と呼びます。
スパム行為からブログ(Webサイト)を保護することをスパム対策と呼びます。
Invisible reCAPTCHAとは
悪質なアクセスからWebサイトを守るためのスパム対策機能です。以下当サイトのお問い合わせフォームにも表示されている「reCAPTCHAで保護されています」と表示されているものです。これがreCAPTCHAの仕組みの一部です。

Invisible reCAPTCHAのインストール
プラグインインストールについては下記を参照してください。
(管理画面→プラグイン新規追加→Invisible reCAPTCHAを検索→インストール→有効化)
プラグイン有効化後にWordPress管理画面の左側メニューの「設定」に「Invisible reCAPTCHA」というメニューが表示されます。設定はInvisible reCAPTCHAメニューから行いますが、Googleと連携させるためのキーの取得が必要です。次の項目より操作手順をご紹介します。
Google reCAPTCHA でキーを取得する
Google reCATCHAのページにアクセスします。「Admin console」ボタンをクリックします。
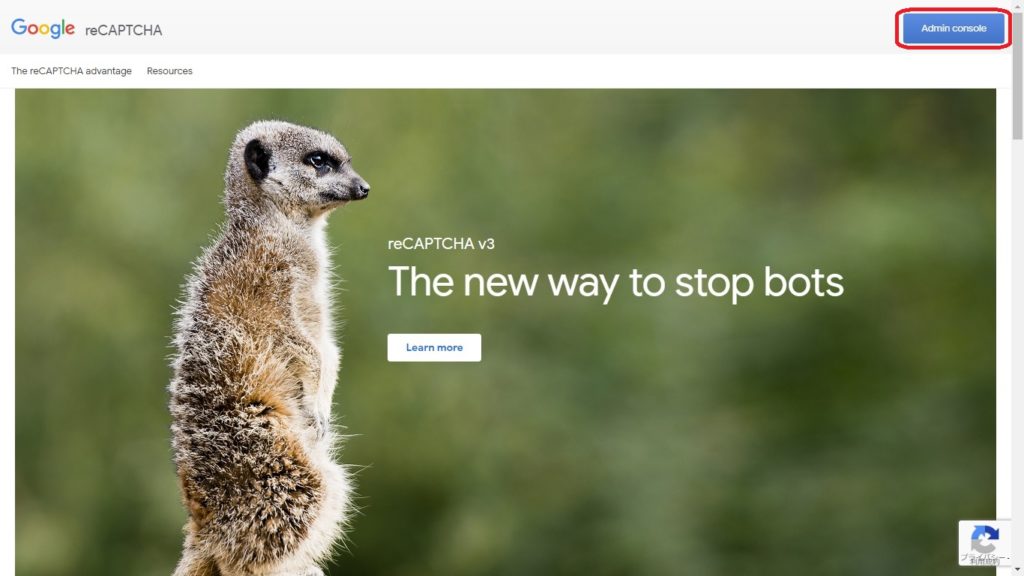
「新しいサイトを登録する」画面で以下入力します。
- ラベル:任意の名前を入力します。
- reCAPTCHAタイプ: reCAPTCHA v3を選択
- ドメイン:設定したいドメインを入力。
- オーナー:ログインしたGoogleアカウントのメールアドレスが表示される。その他のメールアドレスにも知らせる場合はメールアドレスを追加
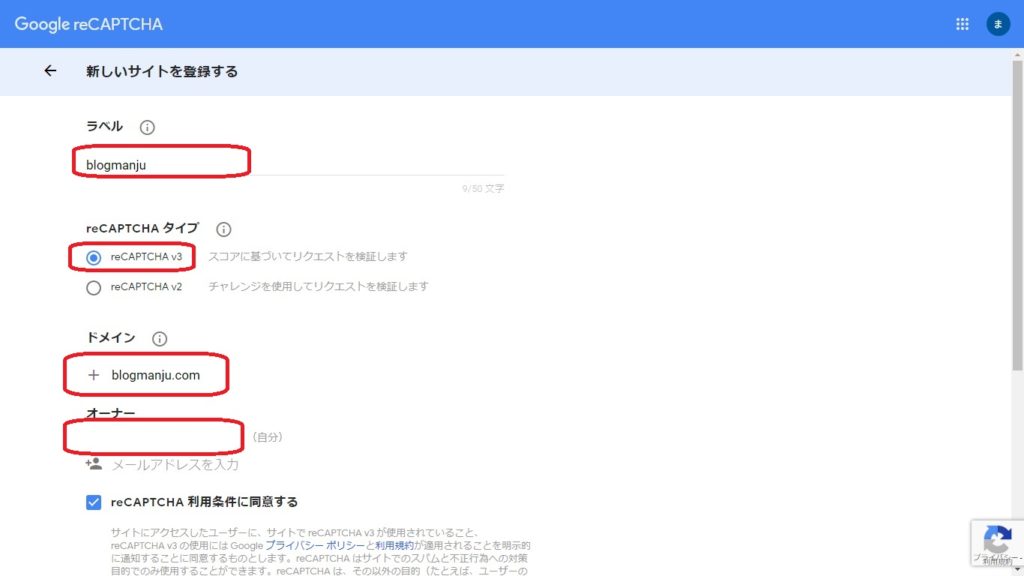
利用条件に同意し、「アラートをオーナーに送信する」にチェックが入っていることを確認し「送信」ボタンをクリックします。
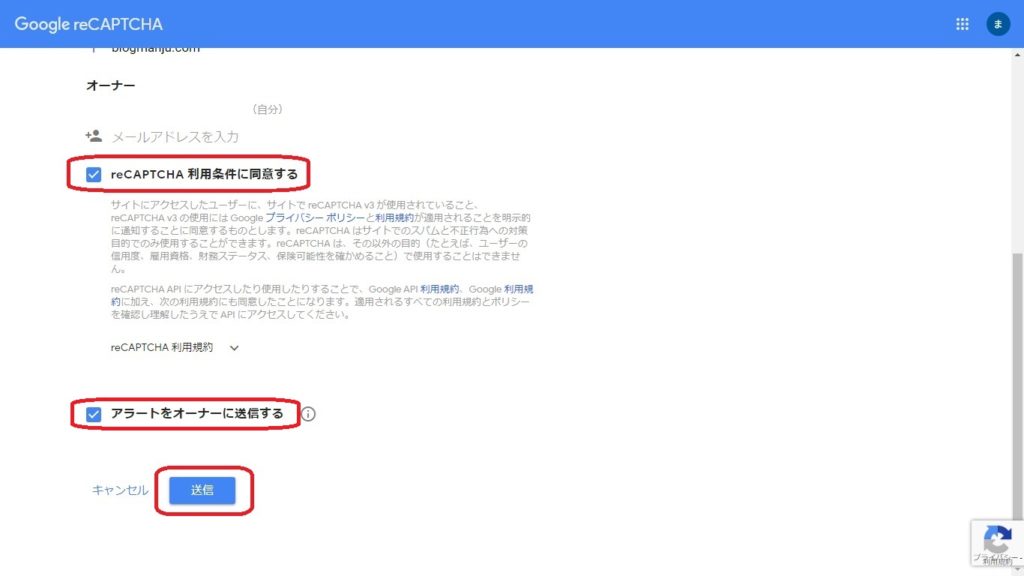
「サイトキーをコピーする」をクリックします。
※次の項目でWordPressに戻って、Invisible reCaptcha にサイトキーをコピーします。シークレットキーも使用しますのでこのページは閉じないでください。
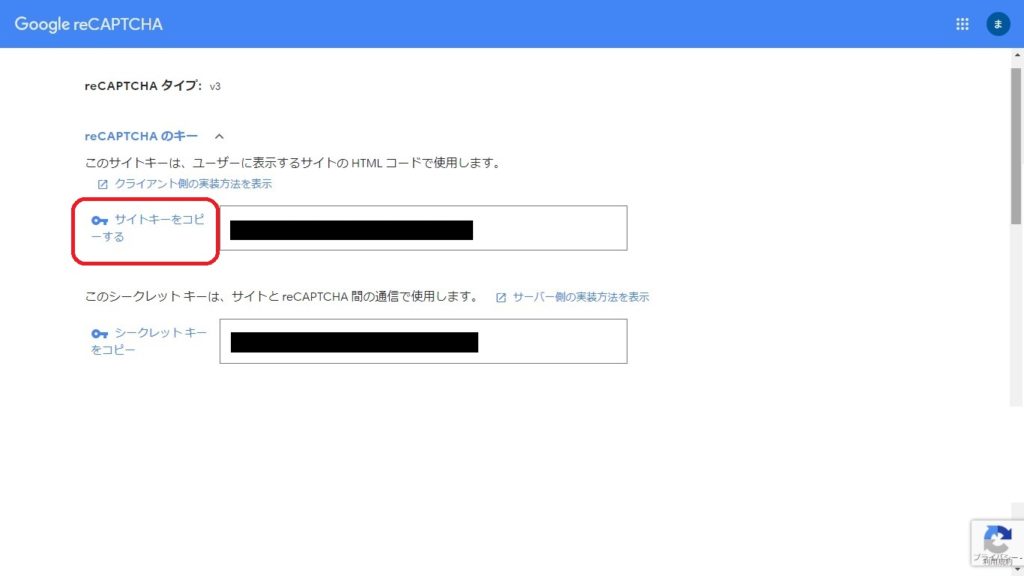
WordPress管理画面に戻り「設定」→「Invisible reCAPTCHA」をクリックします。

「Your Site Key」欄に先ほどコピーしたサイトキーを張り付けます。(右クリック→貼り付けします)
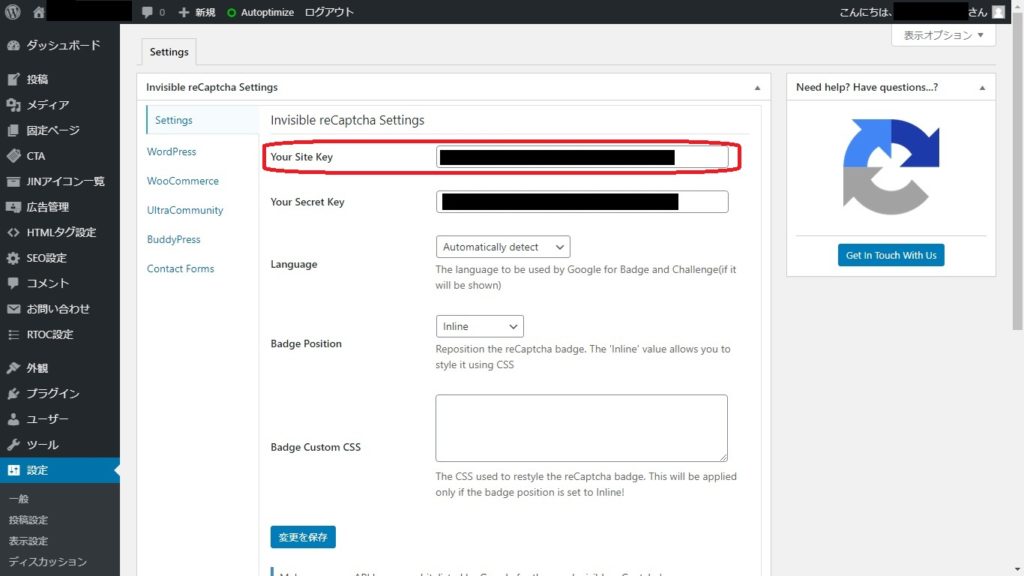
「Google reCAPTCHA」画面に戻り、「シークレットキーをコピー」をクリックします。
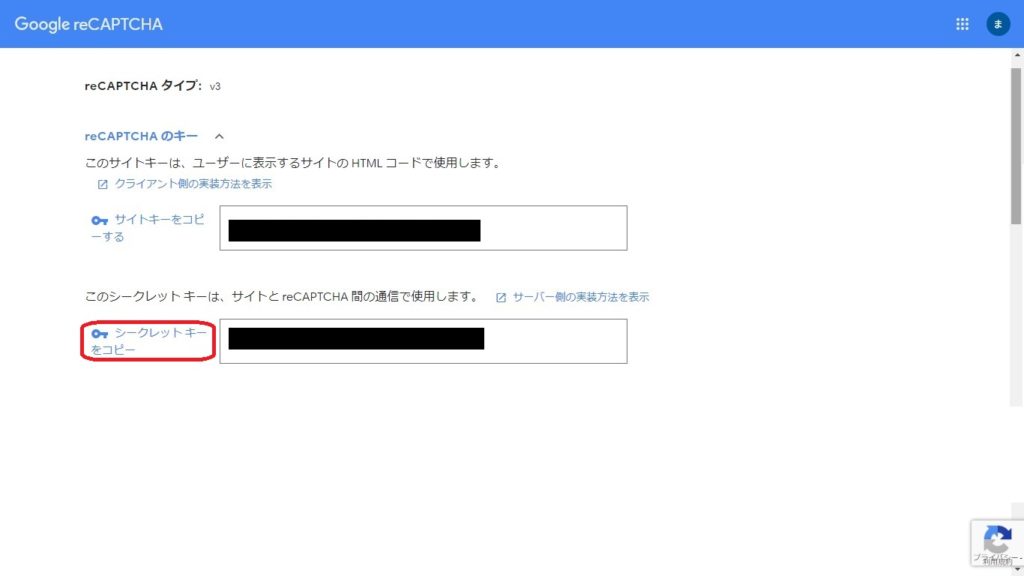
WordPress管理画面に戻り以下設定します。
- 「Your Secret Key」欄に先ほどコピーしたサイトキーを張り付けます。(右クリック→貼り付けします)
- 「Badge Position」はマークの表示位置です。任意の個所に設定します。Bottom Rightは「ページ右下」、Bottom Leftは「ページ左下」、lnlineは「フォームに埋め込み」になります。lnlineが操作の邪魔にならずおすすめです。
- 「設定を保存」をクリックします。
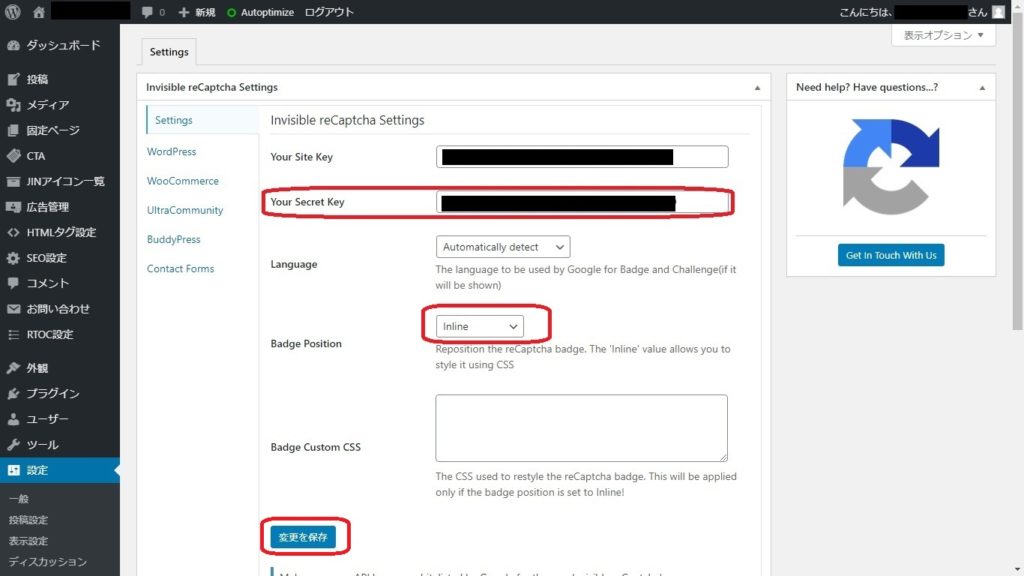
「WordPress」をクリックし、すべてにチェックを入れ「変更を保存」ボタンをクリックします。
- Enable Login Form Protection「ログインフォーム」
- Enable Registration Form Protection「登録フォーム」
- Enable Comments Form Protection「コメントフォーム」
- Enable Forgot Password Form Protection「パスワードフォーム」
※reCAPTCHAを表示させたいフォームを選択する個所のため表示不要なフォームあればチェックを外してください。
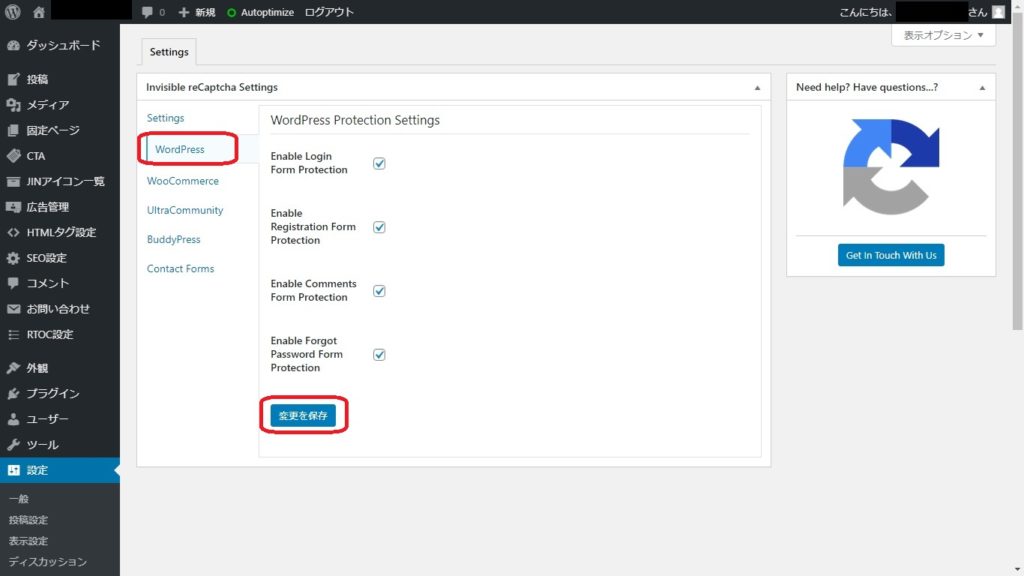
「Contact Forms」をクリックし、「Contact Form 7」にチェックを入れ「変更を保存」ボタンをクリックします。
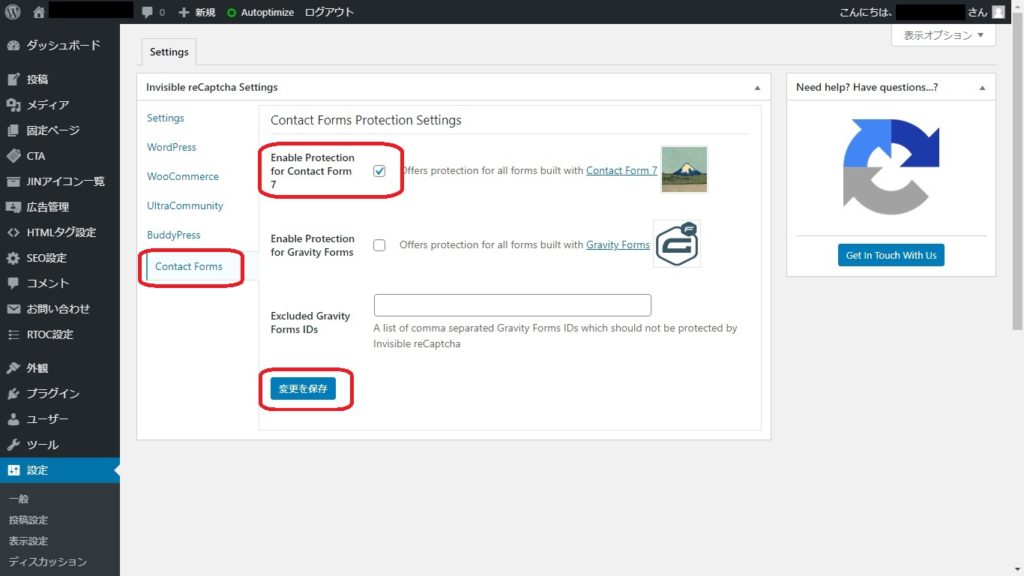
以上で、「Invisible reCAPTCHA」の導入と設定は完了です。
まとめ
スパム対策についてご紹介しました。悪意ある第三者はいつ現れるか分からないため、事前にしっかり対策をしておきましょう。