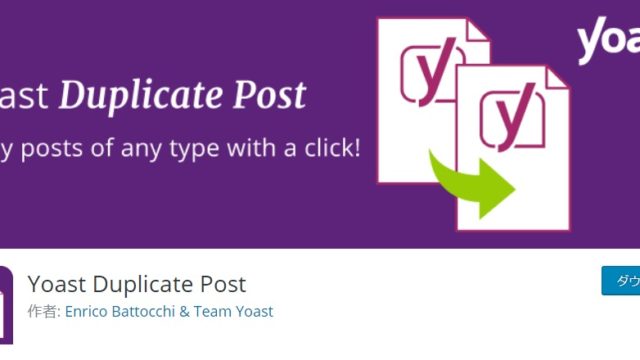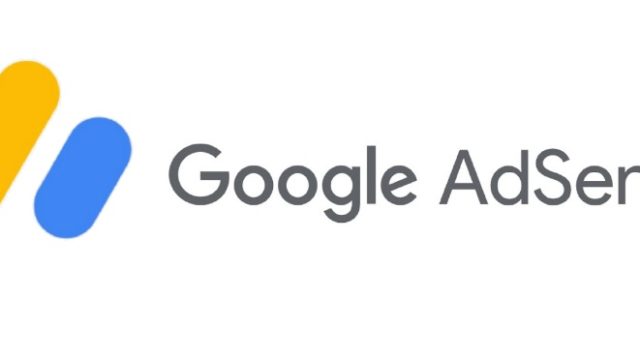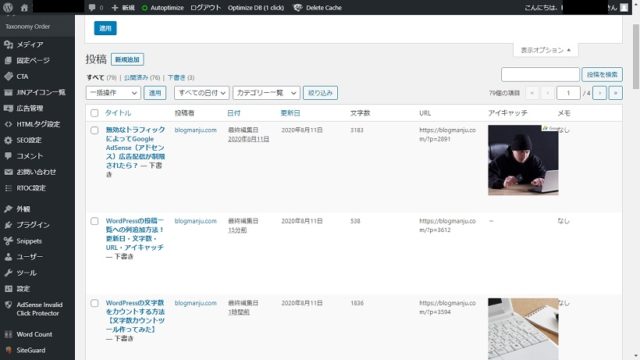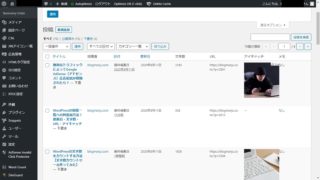WordPressでブログを書いている際に何文字くらい書いたかカウントしたいことありますよね。
エディターが「Gutenberg」になってエディター上で文字数カウントができなくなり困っている方向けに、文字数カウントの5つの方法をご紹介します。
当サイトの文字数カウントツールも使ってみてください。
WordPressの文字数カウント
WoredPressの新エディタ「Gutenberg」が導入されて、記事作成画面が今までと大きく変わりました。旧エディターではエディター上で文字数カウントができていましたが、新エディタでは行えなくなりました。
旧エディターの場合
旧エディターの場合、何もしなくてもエディタ上で文字数が表示されていました。

新エディターの場合
WordPressの新エディタには文字数カウントが最初からありません。代わりに「単語」などを見る項目が追加になっているようです。文字数の表示が今後のWordPressで復活する可能性もありますが、現状はWordPress自体の機能では表示不可能なため文字数のカウント方法を検討してみました。
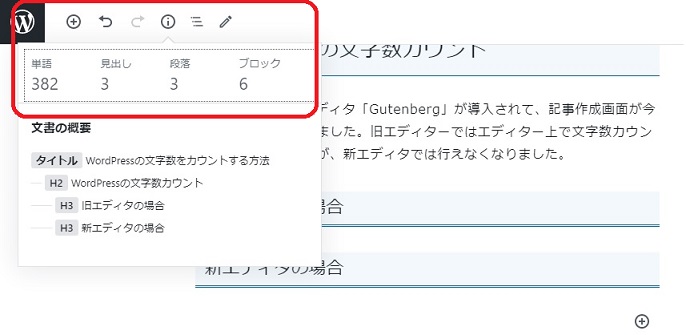
文字数カウント方法
クラシックエディターに戻す
Classic Editorプラグイン
新しくなって使えなくなってしまったのであれば、旧エディターに戻せば使えるということです。「Classic Editor」というプラグインを導入することで簡単に旧エディターに戻せます。
Classic Editorインストール方法
プラグインインストール方法を参照してインストールしてみてください。有効化するだけでエディターが旧エディターに戻ります。
管理画面→プラグイン新規追加→Classic Editorを検索→インストール→有効化
文字数カウントプラグインを使用する
WP Word Countプラグイン
文字数カウント用のプラグイン「WP Word Count」を導入することで簡単に投稿済みの記事の文字数が確認できます。月ごとの記事数・文字数なども確認できるのがメリットです。

WP Word Countインストール方法
「管理画面→プラグイン新規追加→WP Word Countを検索→インストール→有効化」で文字数のカウントを始めてくれます。プラグイン有効化前の記事については「Calculate」タブの「Calculate Word Counts」をクリックしをクリックすることでカウントを行ってくれます。
Google Chromeの拡張機能を使う
「かんたん文字数カウント」機能
Google Chromeを使用している方におすすめの拡張機能として「かんたん文字数カウント」機能があります。選択したテキストの文字数を数えることができる拡張機能です。
「かんたん文字数カウント」インストール
chromeウェブストアの「かんたん文字数カウント」を開き、「chromeに追加」ボタンをクリックすることでインストールできます。
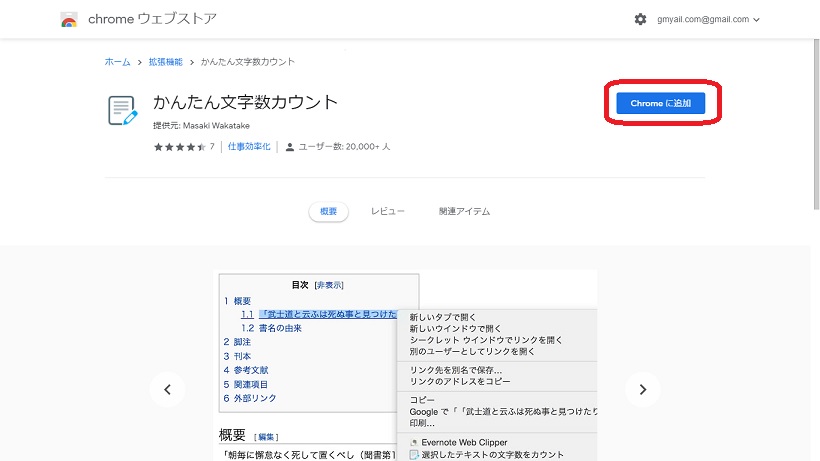
「かんたん文字数カウント」使い方
拡張機能がインストールされていると右クリックメニューに「選択したテキストの文字数をカウント」が追加されます。
文字数をカウントしたい範囲を選択して、右クリック「選択したテキストの文字数をカウント」をクリックすると文字数がメッセージとして表示されます。
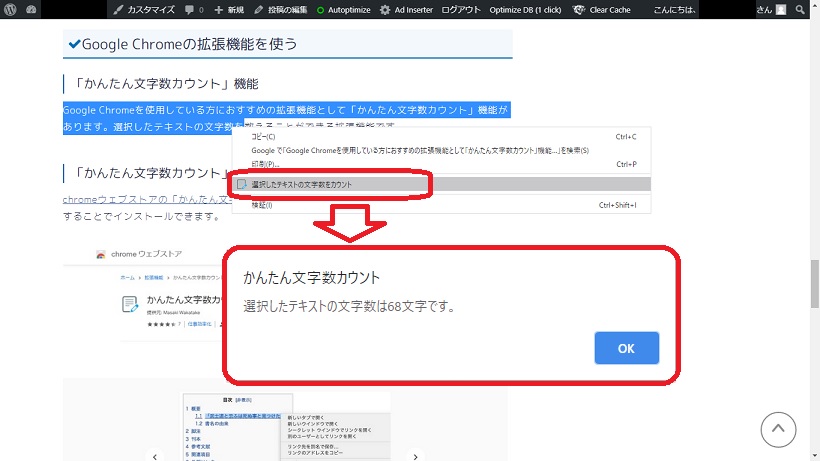
Webサービスを使う
文字数カウントツール
「文字数カウント」などで検索すると文字数をカウントできるWebツールがいくつも表示されてくると思います。記事をコピーして貼り付ける手間がかかりますが、文字数をカウントすることができます。
当サイトの独自ツール
当サイトでも文字数カウントツールを作成しましたので使ってみてください。

投稿一覧に文字数を表示する
WordPressの投稿一覧の列追加・削除方法でご紹介したとおり、投稿一覧に文字数を表示することも可能です。列追加を検討してみてはいかがでしょうか。
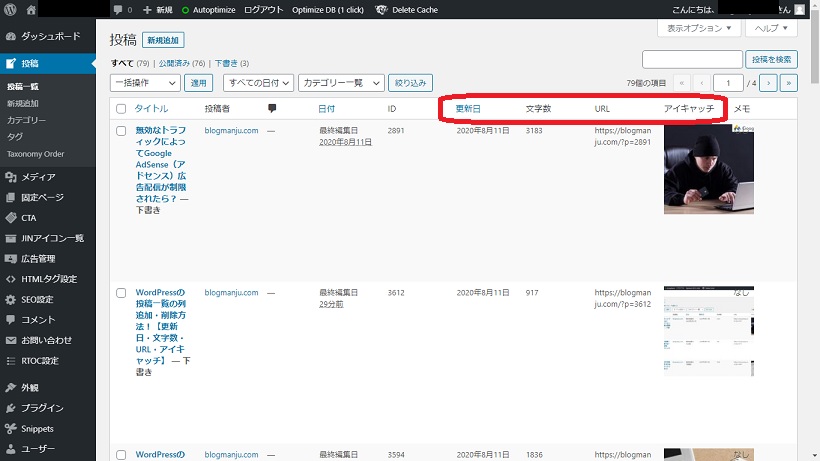
まとめ
今回は文字数をカウントする方法をご紹介しました。参考にしてみてください。