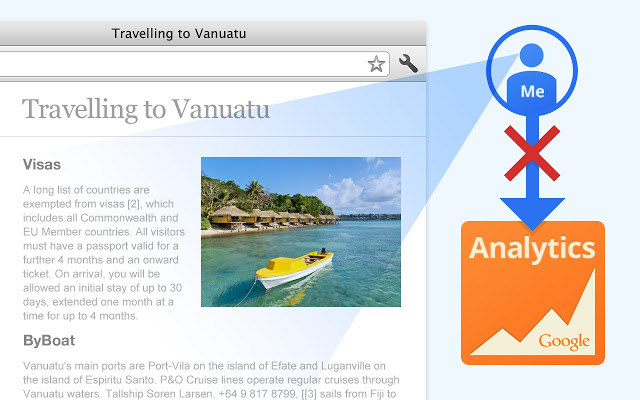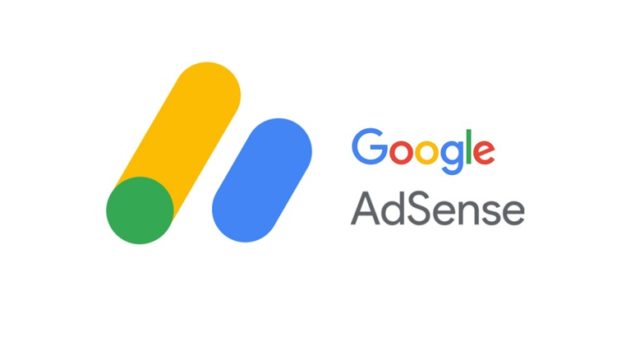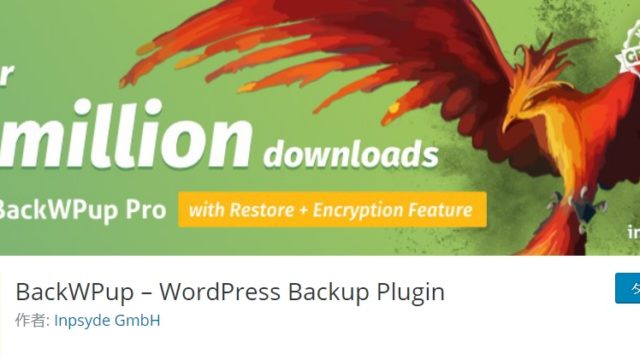Googleアナリティクスの自分の閲覧とは
Googleアナリティクスは無料でブログ(Webサイト)のアクセス解析が行えるツールですが、何も設定していないとブログ運営者自身の閲覧もカウントされてしまいます。自分自身の閲覧もカウントされてしまうと、純粋なPV数が分からなくなってしまうため、自分の閲覧はカウントから除外することをおすすめします。
カウントされてしまうパターンとそれを除外するいくつか方法がありますのでご紹介していきます。
プレビューの除外
プレビューのURL
1つ目はプレビューが挙げられます。ワードプレスで記事を投稿する際に、何度かプレビューで確認をすると思います。その際には投稿時のURLではなく、プレビューであることがわかるURLになっています。
どのようなURLで起動するかは実際にプレビューを見てみるのが早いと思います。WordPressの投稿画面で当記事をプレビューで見てみると以下のようなURLで起動してきます。

[?P=数字&preview=true]と表示されています。
[?P=数字]の部分はWordPressで自動的に記事ページに割り振った固有のIDです。
[&preview=true]の部分が「このURLはプレビューである」ことを示しています。つまりこの[&preview=true]がついている場合にはアナリティクスでのカウントを除外するように設定すればよいということになります。
除外方法
Googleアナリティクス画面を開き、
[管理]-[すべてのフィルタ]をクリックします。
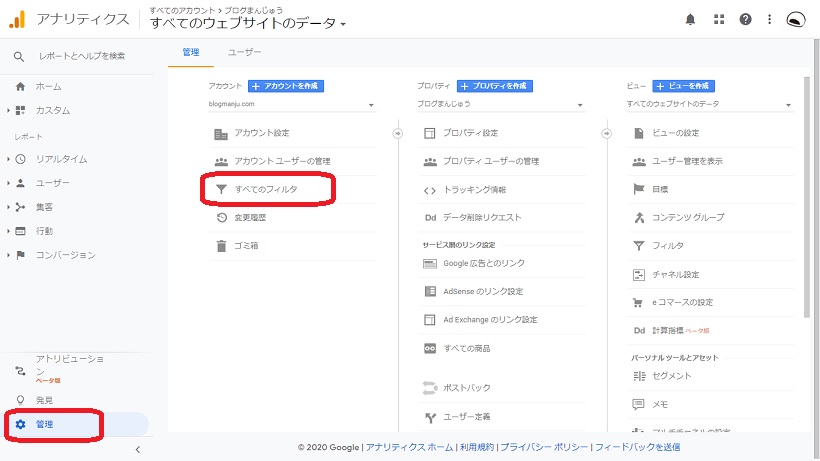
[フィルタを追加]をクリックします。
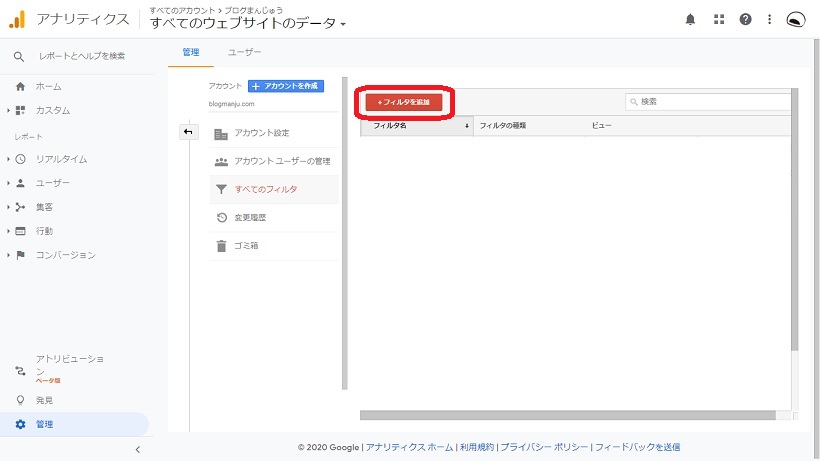
フィルタ情報の画面で以下の通り入力します。
- [フィルタ名]:任意の名前
- [フィルタの種類]:カスタムを選択
- [除外]を選択
- [フィルタフィールド]:リクエストURIを選択
- [フィルタパターン]にプレビューURLである[&preview=true]を入力
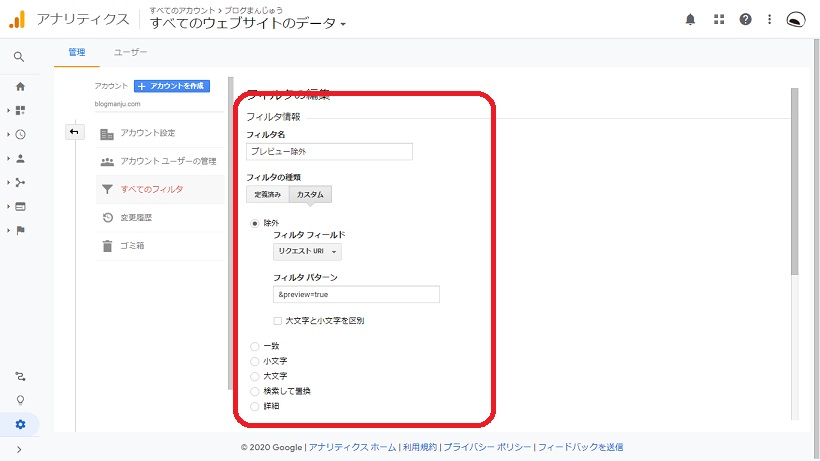
下にスクロールして[保存]ボタンをクリックします。
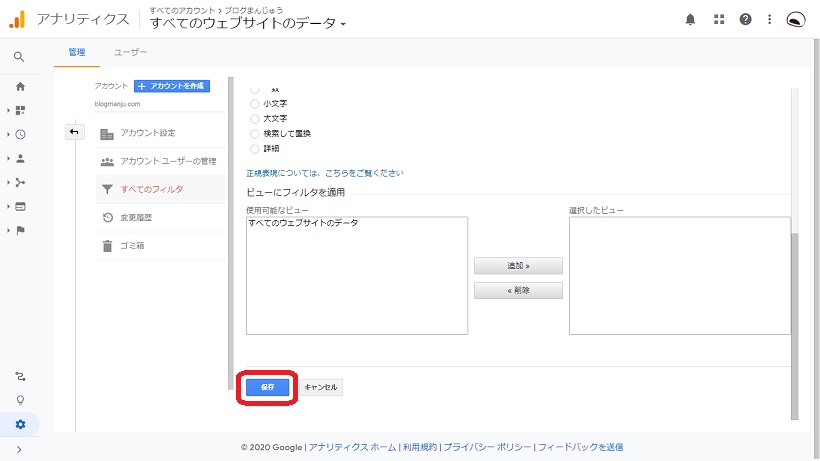
以上で、WordPressプレビューをアナリティクスから除外する設定は完了です。
IPの除外
プレビュー以外にも通常の閲覧についてもカウントされてしまうため、自分のブログをよく閲覧するパソコンは除外しておいた方が良いと思います。
IPアドレスの調べ方
以下表示されているIPがいま使われているご自身のパソコンのIPアドレスです。設定によって表示されない方などは「IPアドレス調査」などで検索して調べてみてください。
IPアドレス:54.37.118.74
除外方法
基本的にはプレビューの時と同じです。
[Googleアナリティクス]から[管理]-[すべてのフィルタ]-[フィルタを追加]をクリックし、フィルタ情報の画面で以下の通り入力します。入力後[保存]ボタンをクリックします。
- [フィルタ名]:任意の名前
- [フィルタの種類]:定義済みを選択
- [除外]を選択
- [IPアドレスからのトラフィック]を選択
- [等しい]を選択
- [IPアドレス]欄に先ほど調べたIPアドレスを入力

以上で、特定のIPアドレスをアナリティクスから除外する設定は完了です。
Chromeアドオン
「WordPressプレビュー」「IPアドレス」の除外についてご紹介しましたがインターネット環境、状況によって「IPアドレス」は変更される場合があります。その際には除外されないことになりますので、Googleクロームのアドオンを導入することもおすすめです。
GoogleChrome(クローム)はGoogleが提供するWebブラウザです。
Google Analytics オプトアウト アドオンはGoogle Analytics の JavaScript (ga.js) と連携して Google Analytics に情報が送信されないようにするプラグインです。
導入手順
GoogleクロームでGoogle Analytics オプトアウト アドオンのページを開き、[Chromeに追加]ボタンをクリックします。
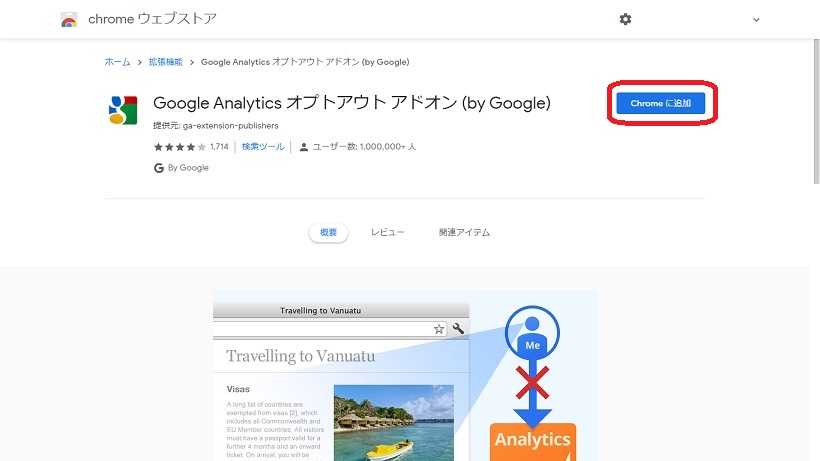
確認メッセージが表示されますので[拡張機能を追加]をクリックします。

まとめ
「WordPressプレビューの除外」「IPアドレスでの除外」「クロームプラグインでの除外」のGoogle アナリティクスによるデータ収集を無効化する方法をご紹介しました。アナリティクスでのデータ解析を行う際にできる限り正確な情報を扱うためにぜひ設定してみてください。