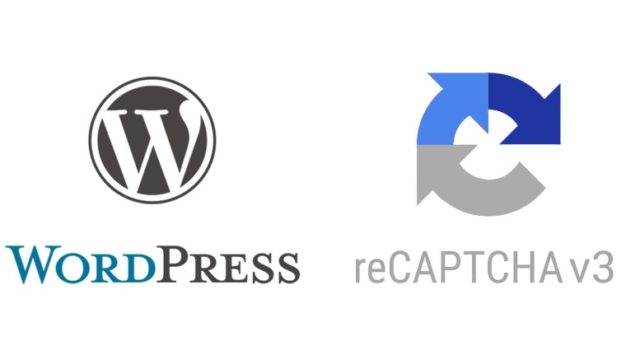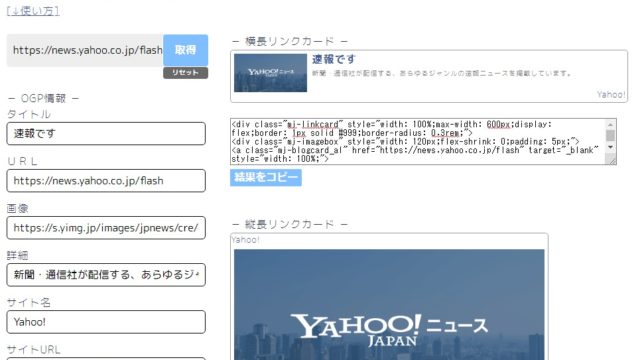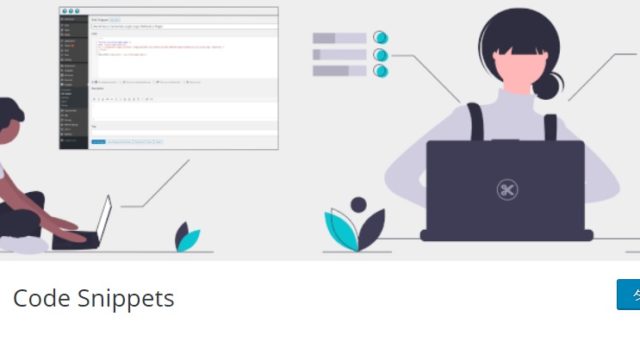プラグインとは?
できることを増やすためにくっつける機能拡張用のソフトウェアのことであり、テーマの機能では不十分な場合にプラグインを入れると機能拡張ができます。
例えば、記事の目次、サイトのセキュリティ対策、お問い合わせフォームの設置など様々な機能の追加が可能です。
おすすめのプラグイン
おすすめのプラグインをご紹介します。すべて必須というわけではありませんが、入れておいて損はないと思います。
| プラグイン名 | 説明 |
| WP Multibyte Patch | WordPressの日本語化パッチ |
| Rich Table of Contents | 国産の目次自動生成が可能となるプラグイン |
| Easy Table of Contents | 記事の見出しを自動的に目次にしてくれるプラグイン |
| Contact form 7 |
簡単にお問い合わせフォームを作成・設定できるプラグイン |
| BackWPup |
WordPressの管理画面上からWordPressサイトを手軽にバックアップできるプラグイン |
| Invisible reCaptcha | 問い合わせフォームなどのスパム対策。ユーザーの操作を解析し人間らしくない動きをするとbotとして判定され、 人の入力のみを受け付ける仕組みとなっています。 |
| SiteGuard WP Plugin |
WordPressの管理画面・ログイン画面を保護するためのセキュリティ対策 |
| EWWW Image Optimizer | 画像を劣化させることなく、アップ時に自動で画像サイズを圧縮してくれるプラグイン |
| Google XML Sitemaps | SEOにも有効なXML形式のサイトマップを簡単に作成することができます |
| WebSub/PubSubHubbub | 記事を投稿した際に検索エンジンに素早くお知らせをしてくれるプラグイン |
|
WordPress Popular Posts |
サイドバーに人気記事を簡単に設定できるプラグイン |
プラグインのインストール
一般的なプラグインのインストール方法を記載します。インストール後に設定変更など行う必要のあるプラグインもありますがここでは割愛します。
WordPress管理画面の「プラグイン」をクリックしると「プラグイン」画面が開きます。「新規追加」ボタンをクリックします。
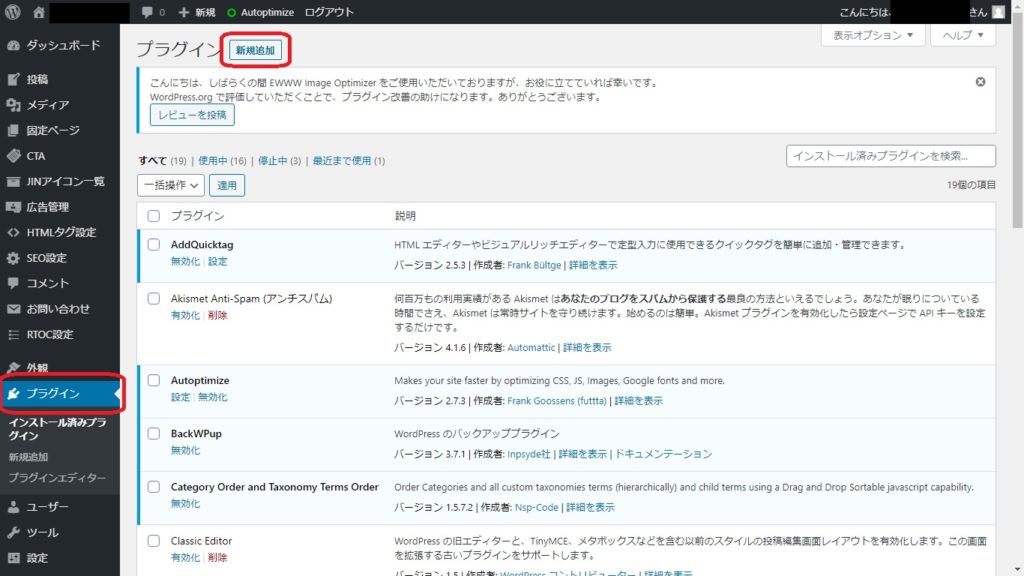
検索ボックスにインストールしたいプラグインのプラグイン名を入力し、Enterキーを押します。(画面はEasy Table of Contentsを検索)
プラグインが検索されたら、「今すぐインストール」ボタンをクリックします。
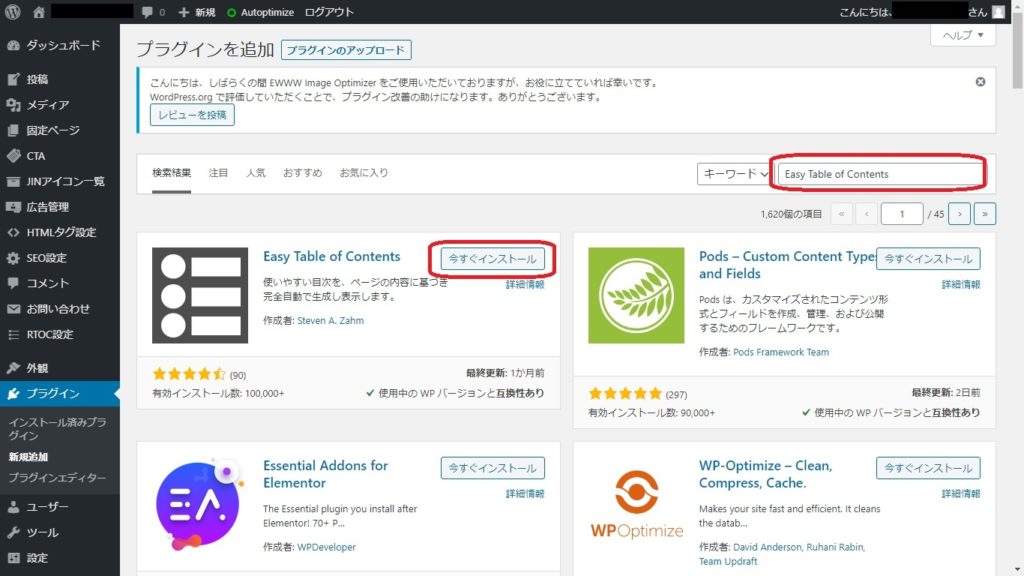
インストールが完了すると「今すぐインストール」ボタンが「有効化」ボタンに代わります。
「有効化」ボタンをクリックすることでプラグインが使用可能になります。
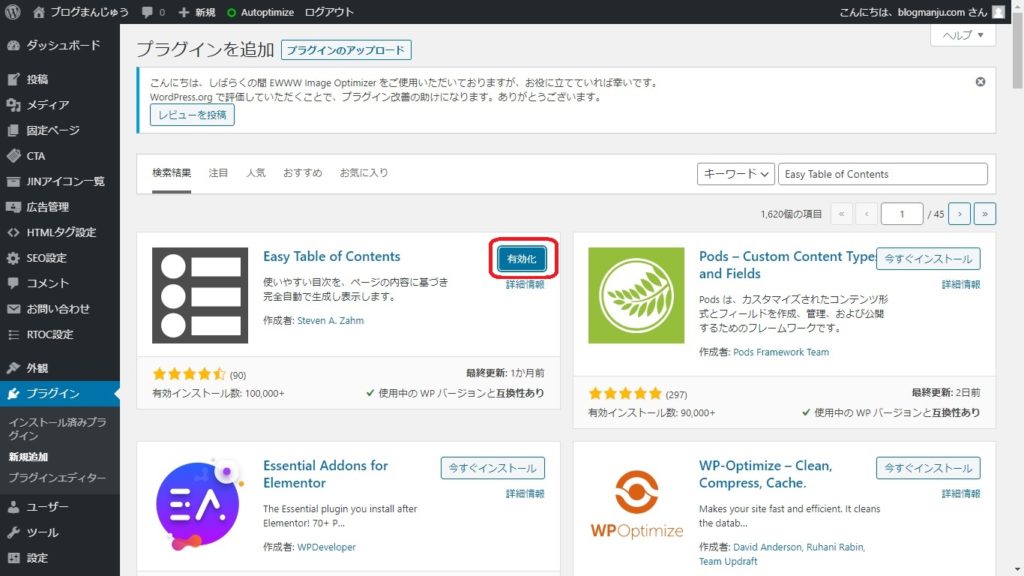
まとめ
今回はプラグインのインストール・有効化をご説明しました。プラグインをインストールするだけで効果のあるものもありますが、さまざまな設定変更が必要な場合もあります。各プラグインのご紹介時に詳細は記載しますが、基本的にはワードプレス管理画面の左メニューの「設定」または「プラグインごとのメニュー」から設定変更を行います。
まず導入してほしいプラグインは「バックアップ」「スパム対策」「ログイン画面の保護」などが挙げられます。それぞれの紹介を参考にしながら導入してみてください。