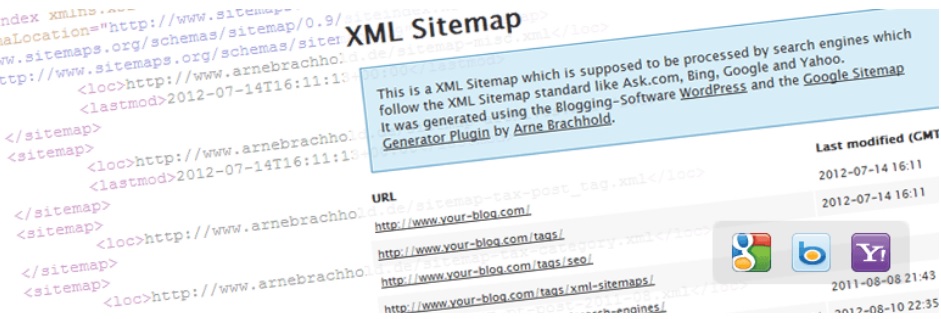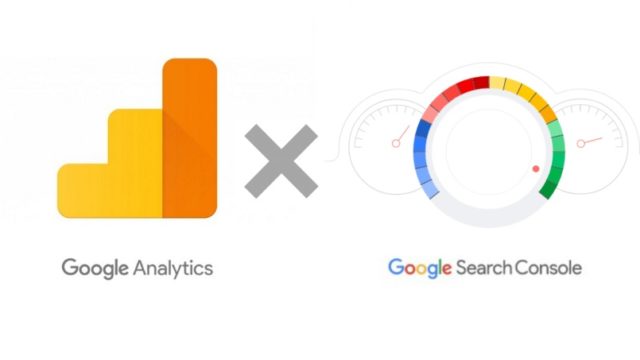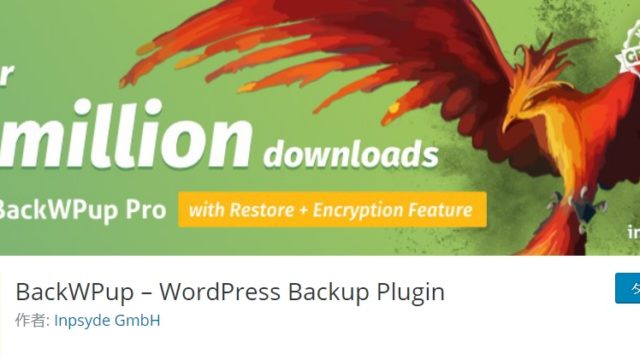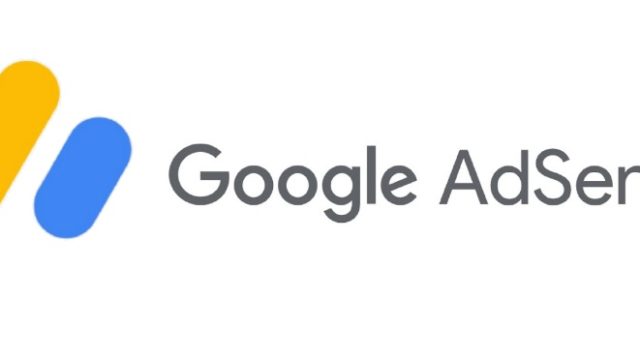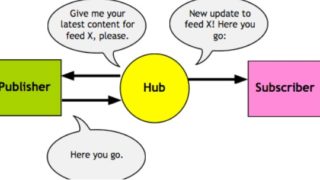Google XML Sitemapsとは?
Googleに自分のWebサイトの構造をクローラーに知らせるためのサイトマップを自動で作成するプラグインです。
クローラー・・・インターネット上に存在するWebサイトなどの情報を取得し、検索データベースを作成する巡回プログラムのこと。Google や Microsoft(Bing) などがそれぞれ運営しています。
サイトマップ・・・サイト内のページリンクをまとめたページです。サイトマップにはXML・HTMLの2種類あり、「Google XML Sitemaps」はXMLサイトマップを作成します。
- XMLサイトマップ:検索エンジンにサイト内のコンテンツを通知するために作成
- HTML サイトマップ:ユーザーにどのようなコンテンツがあるのかを伝えるために作成
自分のブログの記事を検索エンジンに認識(インデックス)してもらうためには、サイトマップを作成します。検索エンジン(Googleなど)に認識(インデックス)されなければ検索結果に表示されることはありません
Google Search Consoleとは?
サーチコンソールはGoogleが提供する無料のSEOツールです。Search Console に自分のブログのサイトマップを登録することで、Googleがサイトの構造を認識し、検索結果に表示できるようになります。「サチコ」と呼ばれたりします。
SEO・・・Search Engine Optimization, 検索エンジン最適化。検索エンジンからサイトに訪れる人を増やすことで、Webサイトの成果を向上させる施策のこと
サイトマップをサーチコンソールに認識させる
サイトマップを作成し、サーチコンソールに認識させる方法を説明します。
①Google XML Sitemapsを使ってサイトマップを作成
②Google Search Consoleにサイトマップを送信
①「Google XML Sitemaps」を使ってサイトマップを作成
Google XML Sitemapsのインストール
プラグインインストールについては下記を参照してください。
(管理画面→プラグイン新規追加→Google XML Sitemapsを検索→インストール→有効化)
Google XML Sitemapsの設定
インストールし有効化したら、管理画面の左メニューの「設定」の中に「XML-Sitemap」が追加されます。「XML-Sitemap」をクリックすると下図のように設定画面にアクセスできます。
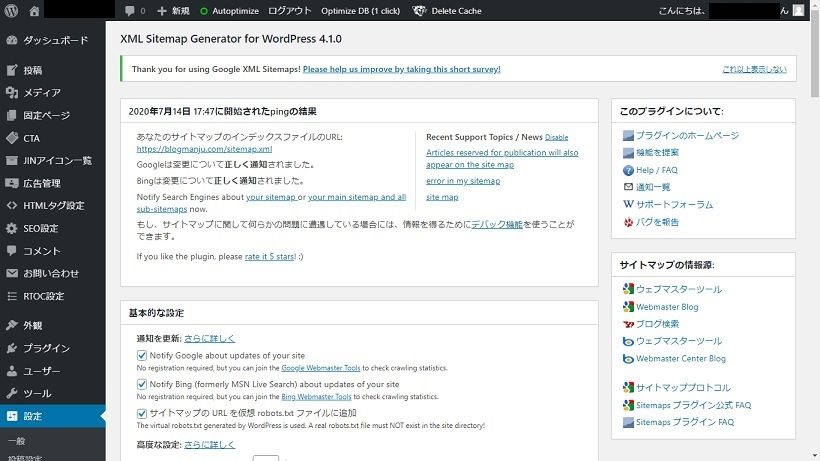
[基本的な設定]
検索エンジンへの通知をするかどうかの設定を行います。[通知を更新]の3つにチェックを入れます。
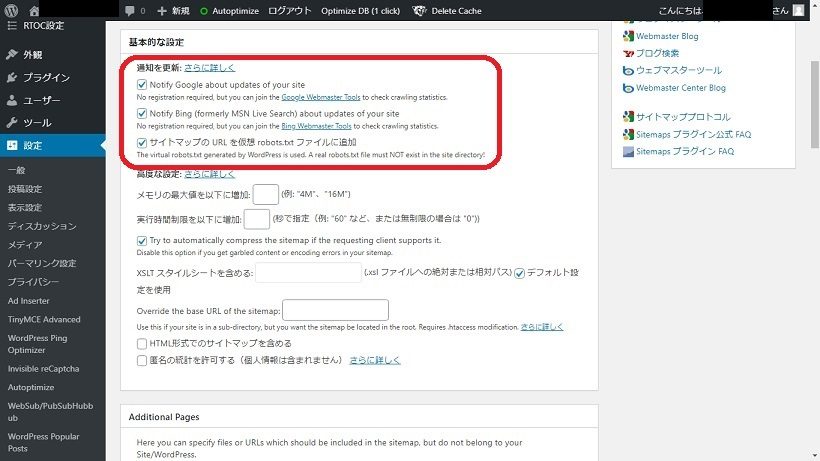
[投稿の優先順位]
投稿や更新したページがサイト内でどれだけ重要かという優先順位を決めて、検索エンジンに伝える事ができる。ここでは「優先順位を自動的に計算しない」を選択します。
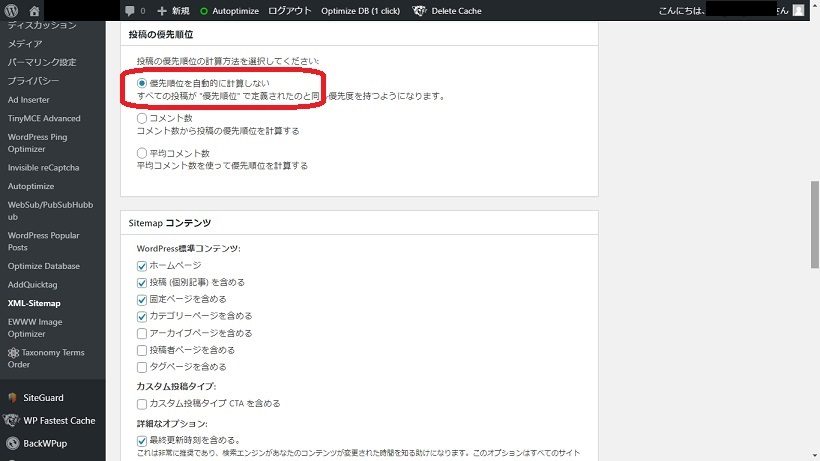
[Sitemapコンテンツ]
「ホームページ」「投稿(個別記事)を含める」「カテゴリーページを含める」にチェックを入れます。
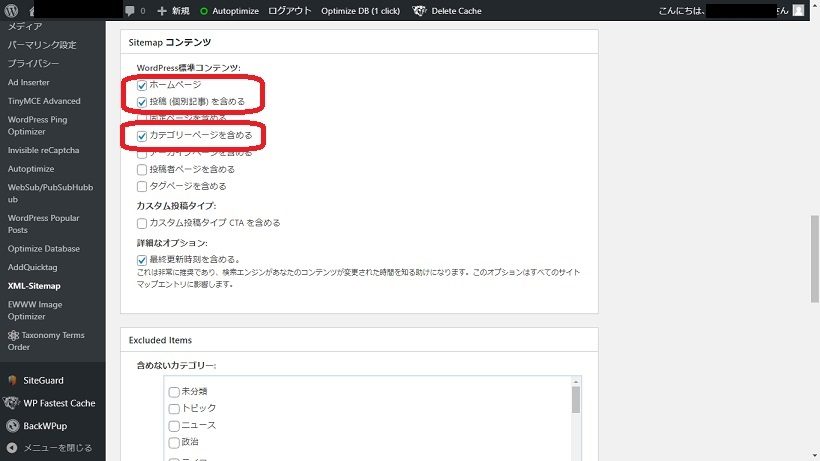
[含めないカテゴリー]
サイトマップに含めたくないカテゴリーがある場合はチェックを入れます。デフォルトのままで問題ありません。
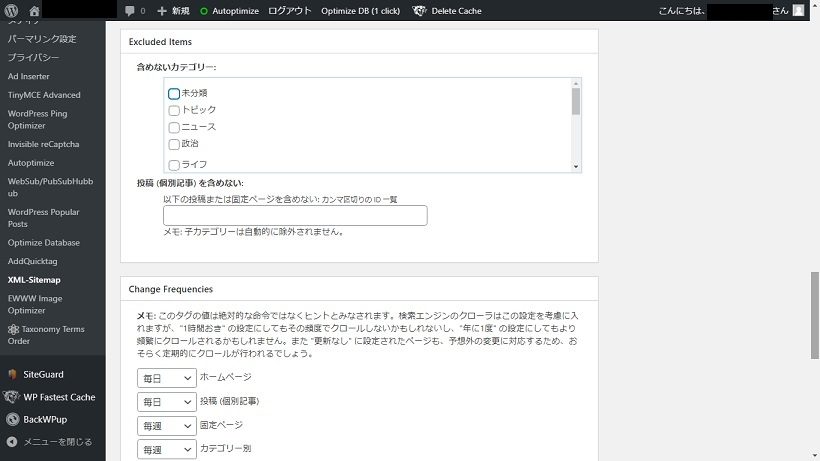
[Change Frequencles]
想定される更新頻度を指定して、検索エンジンに知らせることができます。この設定をヒントとしてクローラーが回る。記事の更新を認識しやすくするように設定を行います。下記のような設定がおすすめです。
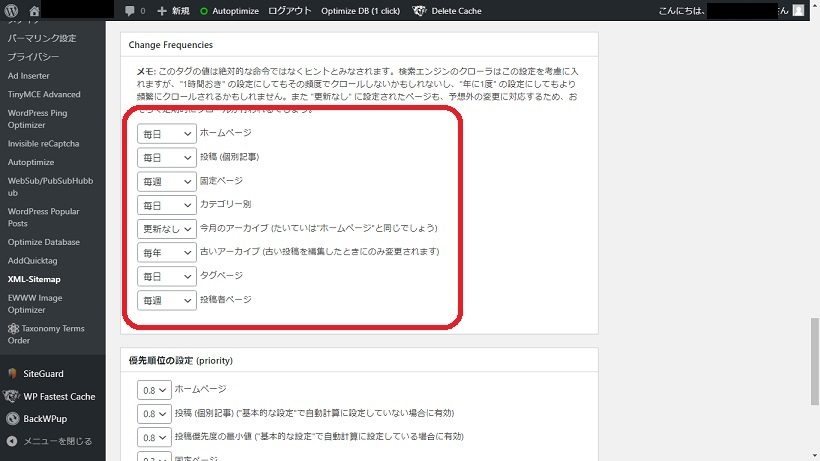
[優先順位の設定]
サイト内の他の URL と比較して、その URL の優先順位を指定する。優先順位は、1.0(非常に重要)から 0.1(ほとんど重要ではない)の範囲で指定できる。
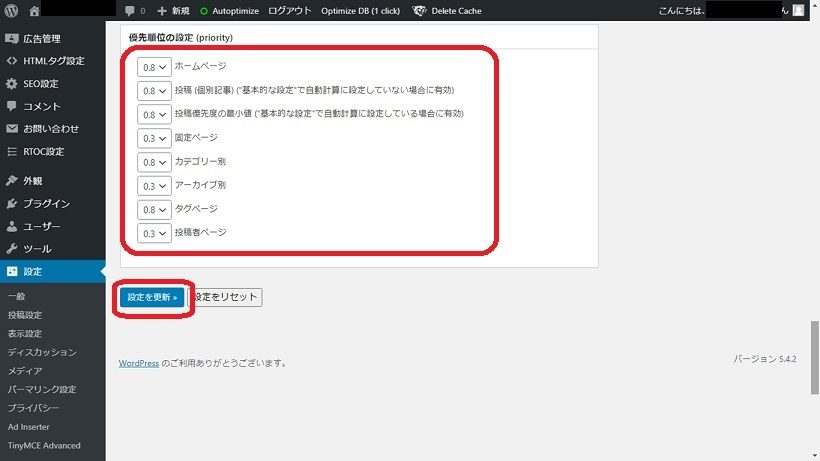
②Google Search Consoleにサイトマップを送信
サーチコンソールにサイトマップを登録するには、「サイト所有権の確認」「サーチコンソールへのサイトマップの登録」作業が必要です。順にご紹介します。
サイト所有権の確認
サーチコンソールのWebサイトを開き、「今すぐ開始」をクリックします。
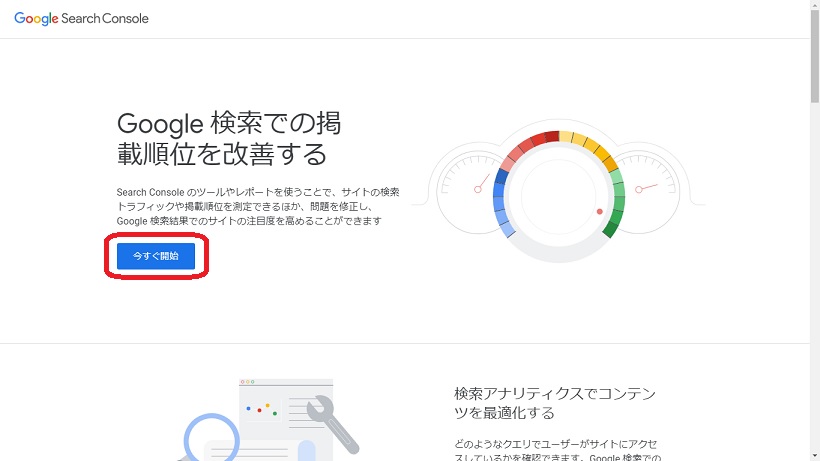
プロパティタイプを選択する画面が表示されます。[ドメイン][URLプレフィックス]からの登録が可能です。どちらから操作しても結果は変わりません。今回は[ドメイン]の操作をご紹介します。
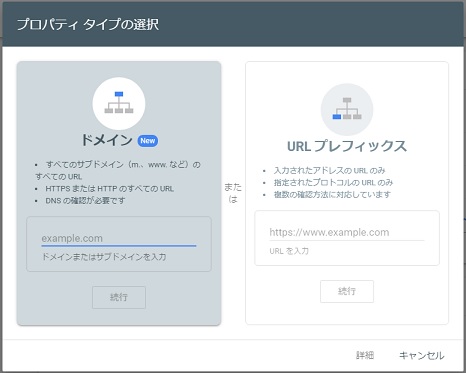
自分のブログのドメインを入力し「続行」をクリックします。
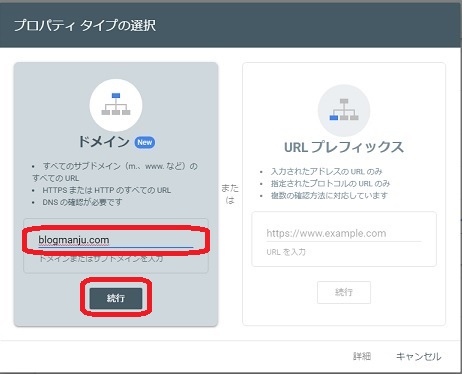
[DNSレコードでのドメイン所有権の確認]画面が表示されます。表示された手順通りに進めます。TXTレコードは後ほど使用します。この画面は閉じないでください。

[1.ご利用のドメイン名プロバイダにログインします。]とあるので、プロバイダにログインを行います。今回はXserverを想定し、XServerのサーバパネルを使用します。(その他のプロバイダをご利用の方はご使用のドメインプロバイダへログインしてください)
Xserver管理にログインします。
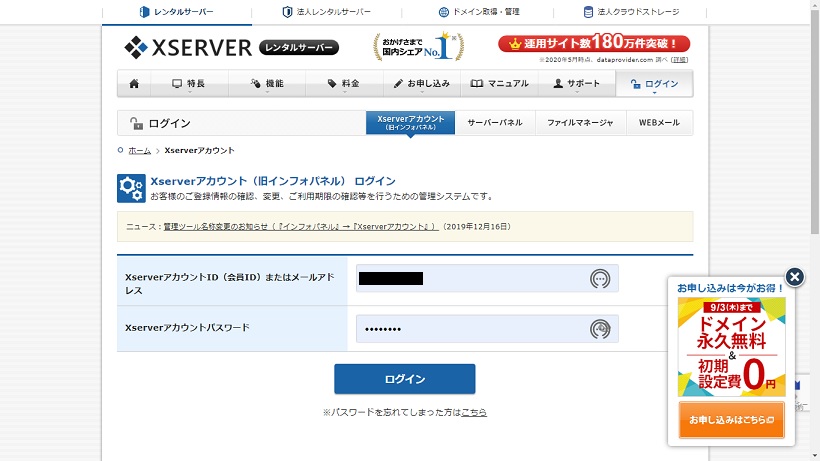
「サーバ管理」ボタンをクリックします。
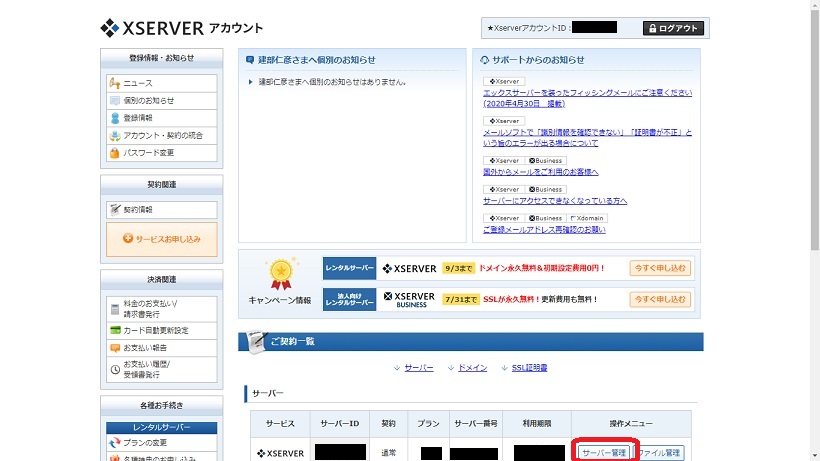
サーバパネル画面で「DNSレコード設定」をクリックします。
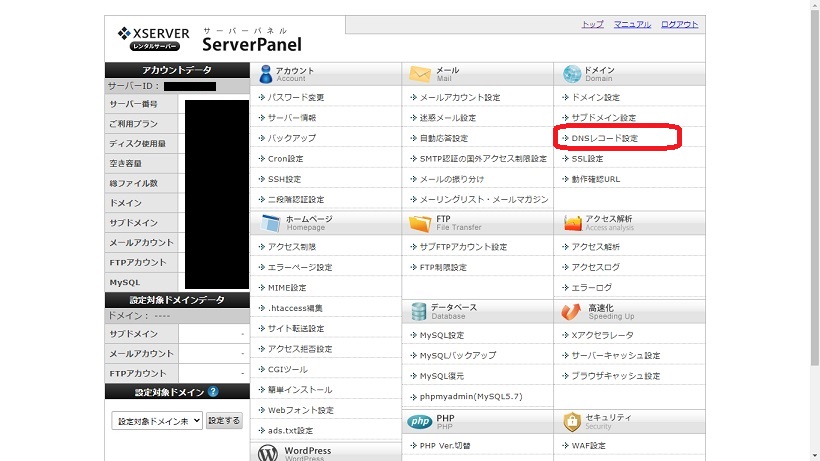
「選択する」をクリックします。
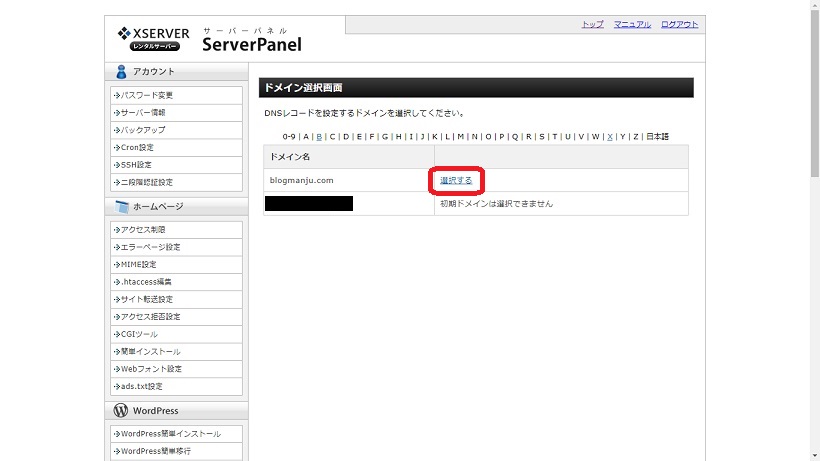
DNSレコード設定画面で「DNSレコード追加」タブをクリックします。
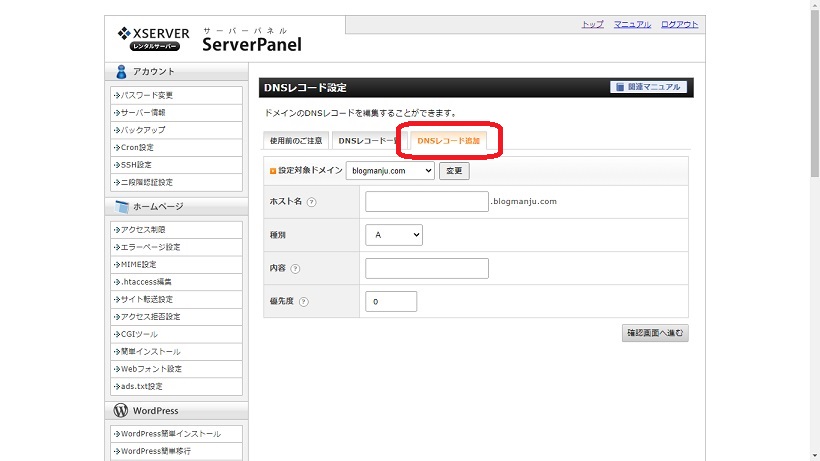
[内容]欄にはサーチコンソールで表示されたTXTレコードをコピーする必要がありますので、サーチコンソール画面に戻り、「コピー」ボタンをクリックします。
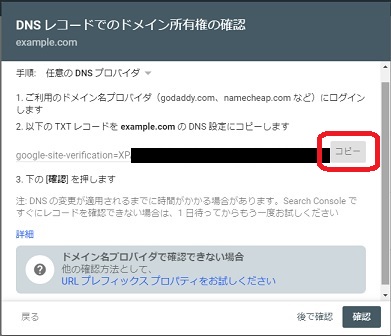
サーバパネル画面に戻り下記の通り入力し「確認画面へ進む」をクリックします。
[ホスト名]は空白のままでよいです。
[種別]はTXTを選択します。
[内容]欄に右クリック貼り付けで、先ほどコピーしたTXTレコードを張り付けます。
[優先度]は0のままでよいです。
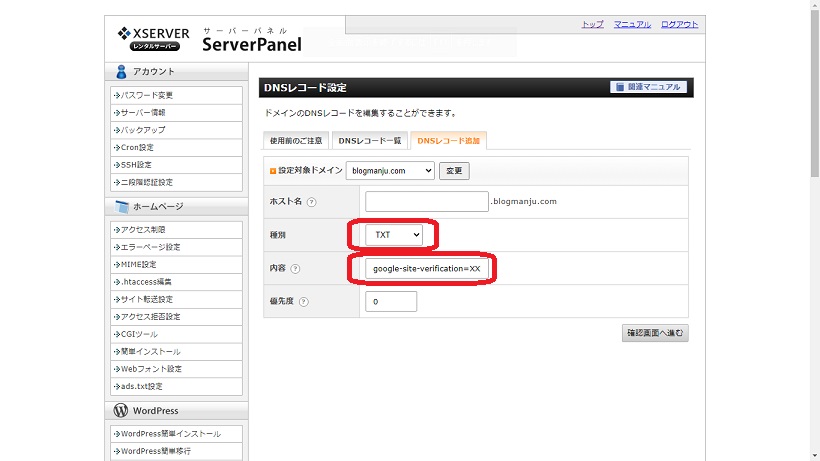
「追加する」をクリックします。
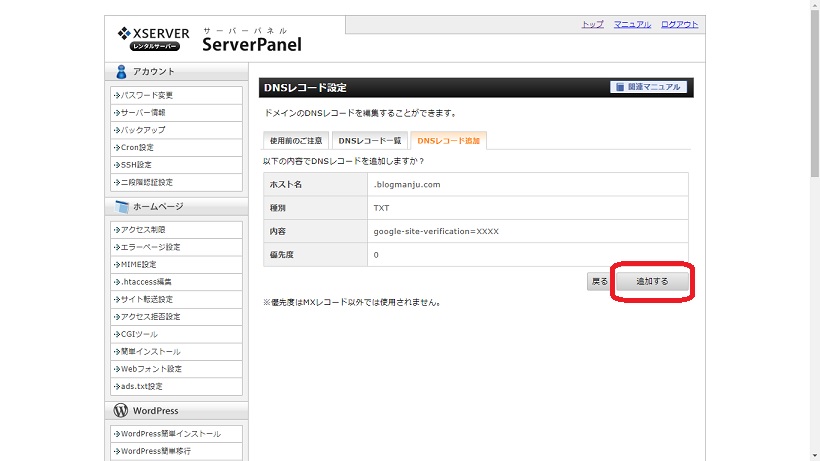
サーチコンソール画面に戻り「確認」をクリックします。
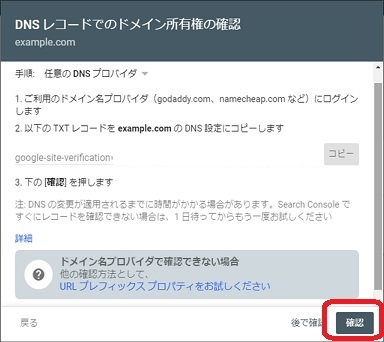
[所有権を証明しました]の画面が表示されますので「完了」をクリックします。
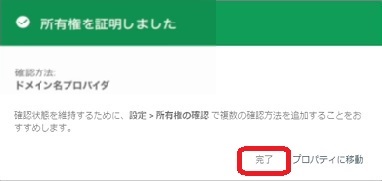
以上で、「ドメインからのサイト所有権の確認」は完了です。
サイトマップの送信
ワードプレス管理画面を開き、「設定」-「XML-Sitemap」をクリックします。
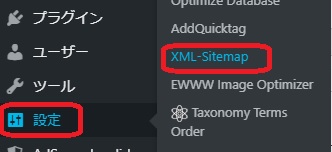
XML-Sitemap設定画面が開きます。[あなたのサイトマップのインデックスファイルのURL]欄のURLを右クリックコピー(リンクアドレスのコピー)します。
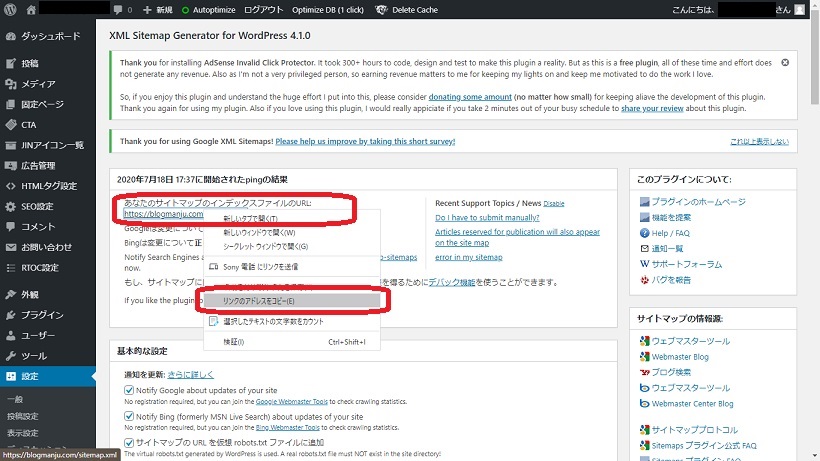
サーチコンソールの画面で[サイトマップ]を開きます。
[新しいサイトマップの追加]欄に右クリック貼り付けし、「送信」ボタンをクリックします。
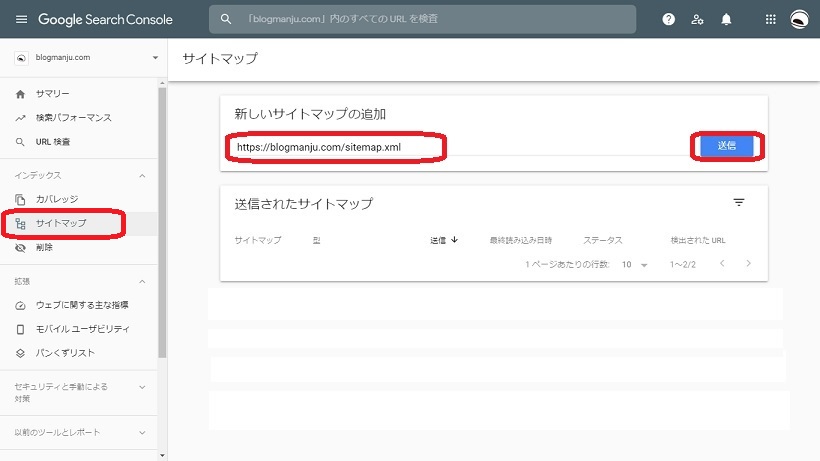
[サイトマップを送信しました]の画面が表示されます。「OK」ボタンをクリックします。
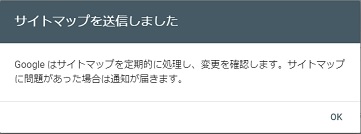
以上で、サーチコンソールへのサイトマップの登録は完了です。
まとめ
Google XML SitemapsとSearch Console(サーチコンソール)の設定方法をご紹介しました。Googleの検索結果に表示されるようになるには時間はかかりますが、設定自体は完了していますので良い記事を書きながら検索結果の上位に表示されるように継続していきましょう。