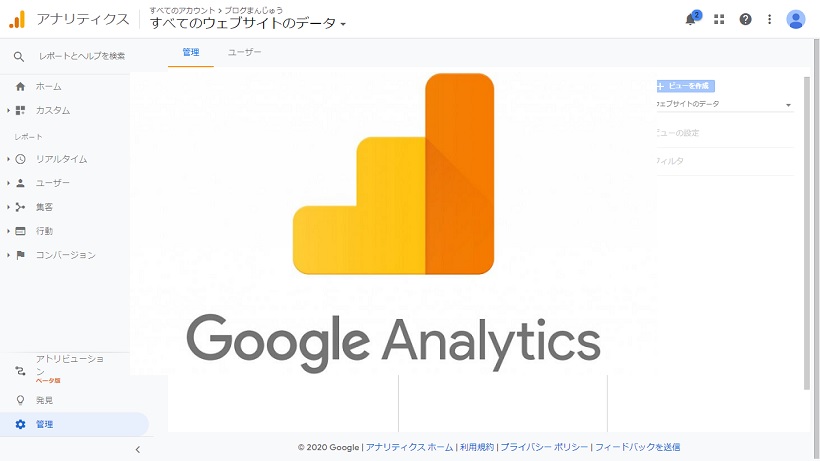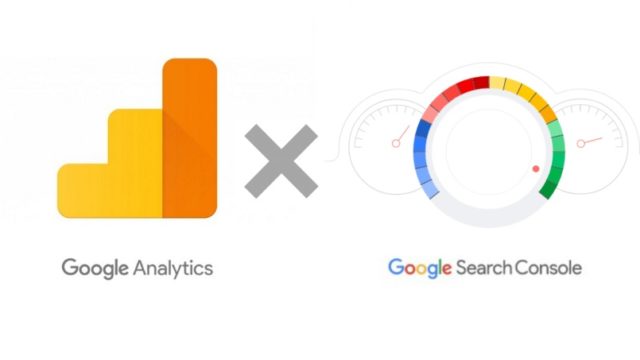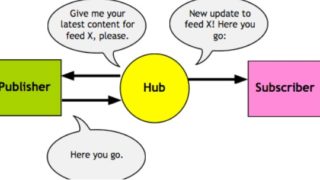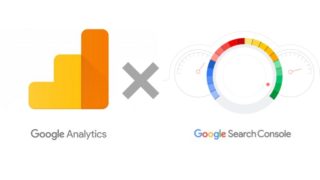Google Analyticsとは
Google Analytics(アナリティクス)はGoogleが提供するアクセス解析が行えるツールです。
- ブログの日ごとのアクセス数
- スマホを使用しているかパソコンを使用しているか
- ユーザの行動解析
- 直帰率
などのデータを解析することができます。今回はGoogle Analyticsの導入方法をご紹介します。
Google Analyticsの登録方法
使用するには「①Google Analyticsのアカウント作成」と「②ブログへのトラッキングコードの設置」が必要です。
①Google Analyticsアカウント作成
Googleアカウントの取得
Google Analyticsアカウントの登録にはGoogleアカウントが必要です。まだお持ちでない方はこちらから取得してください。
GoogleAnalyticsアカウントを作成
Google Analyticsアカウントを作成します。ここでは分析したいサイトのURLなどを入力し、トラッキングコードと呼ばれるタグを取得します。
Google Analyticsのサイトを開き、「測定を開始」ボタンをクリックします。
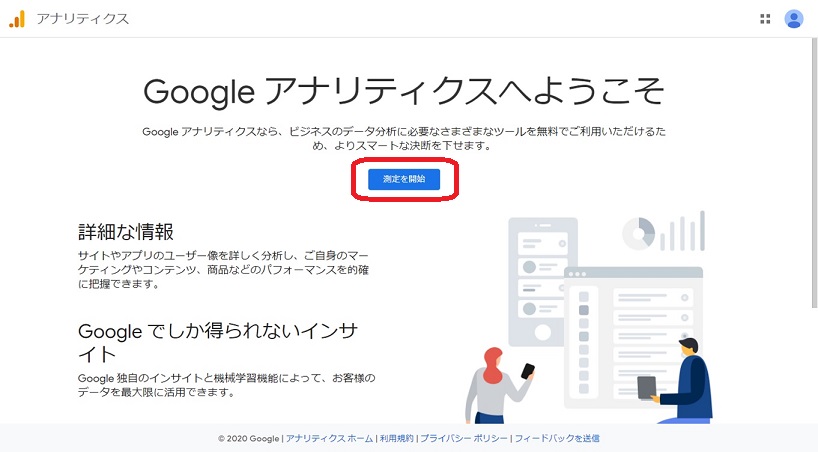
アカウント名を入力し、「次へ」をクリックします。
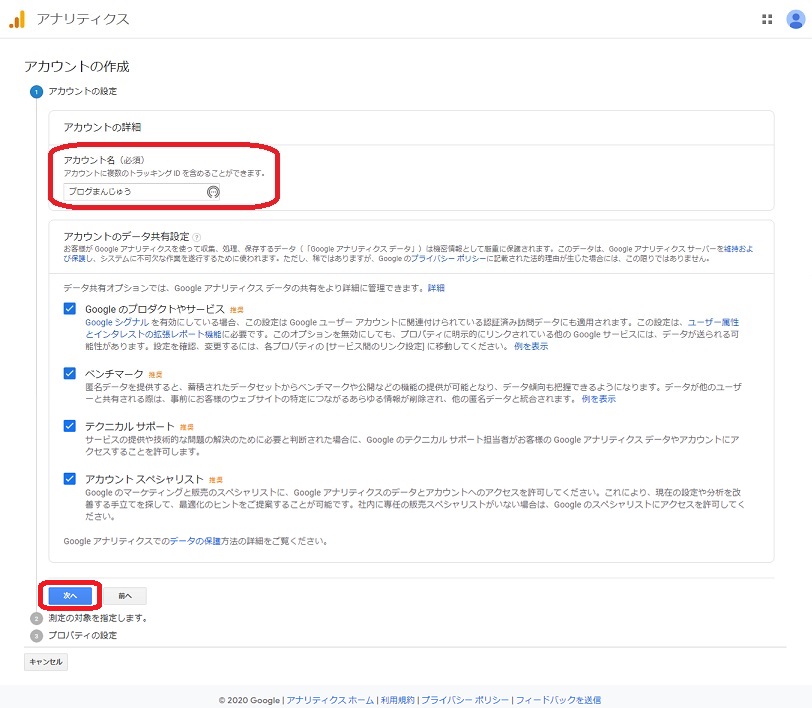
測定の対象を[ウェブ][Apps][アプリとウェブ]から選択します。ブログのみの運営であれば[ウェブ]でよいです。「次へ」をクリックします。

プロパティの設定で、下記の通り入力し、「作成」をクリックします。
- [ウェブサイト名]はGoogleアナリティクスを導入するウェブサイト名を入力します。
- [ウェブサイトのURL]はURLを入力します。
- [業種]はウェブサイトの最も近い業種を選択します。
- [レポートのタイムゾーン]は「日本」を選択します。
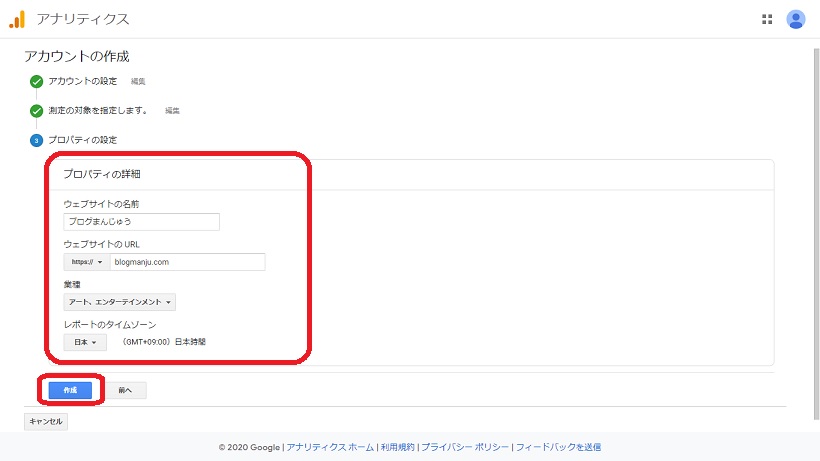
[利用規約]画面が表示されます。利用規約を読み、チェックを付けて「同意する」をクリックします。
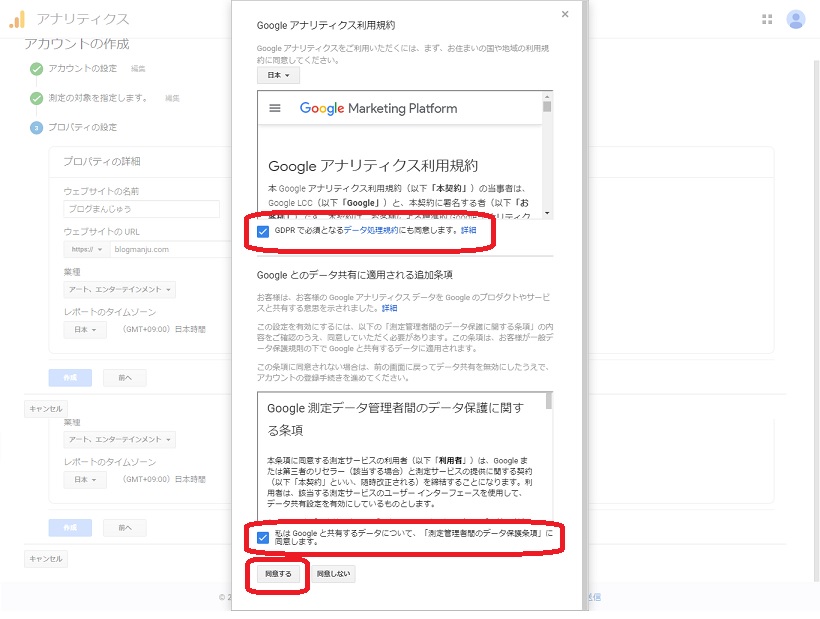
[自分のメール配信]画面で、メール配信してほしいものにチェックを付けて「保存」ボタンをクリックします。
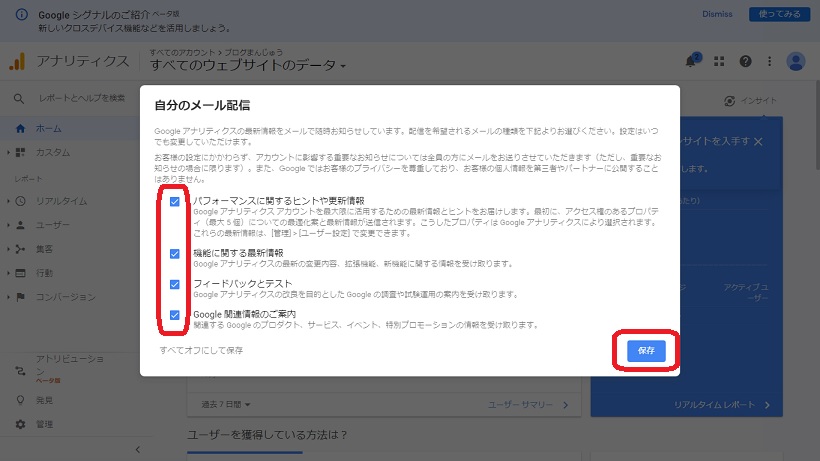
以上で、Google Analyticsアカウントの作成は完了です。この画面のままトラッキングコードを取得します。
②ブログへのトラッキングコードの設置
トラッキングコードは対象となるサイトの全てのページに設置する必要があり、 <HEAD> 内の最初の要素として貼り付けます。貼り付け方法はさまざまありますが、ここではテーマやプラグインなしで連携する方法をご紹介します。
トラッキングコードの取得
[アナリティクス]画面が表示されます。[管理]をクリックします。
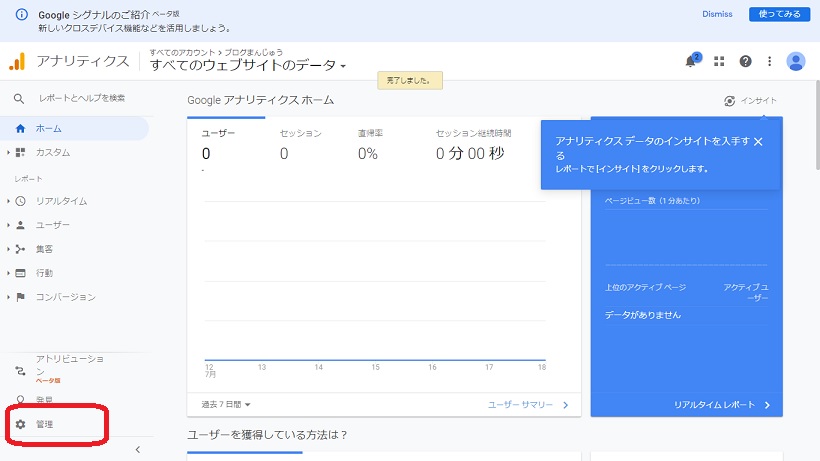
[管理]画面で「トラッキング情報」-「トラッキングコード」の順にクリックします。
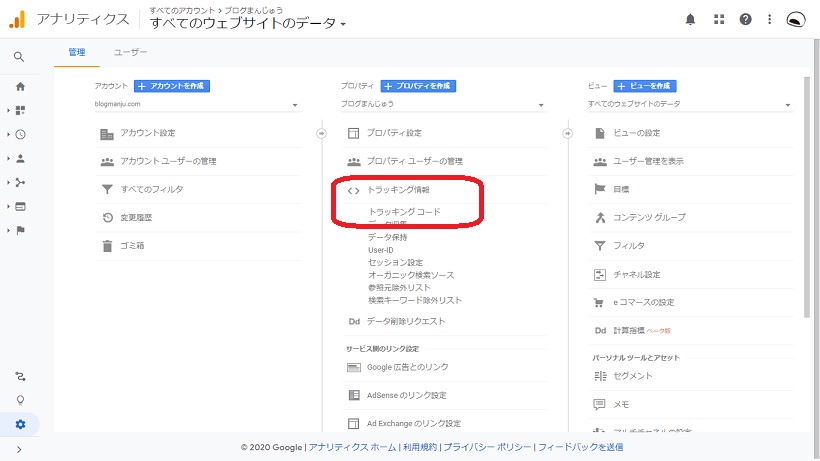
トラッキングコードが表示されます。トラッキングコードをコピーします。
- トラッキングID:画面上部に表示されている「UA-XXXXXXXXXX-X」の8桁からなる
- トラッキングコード:画面下に表示されているコード
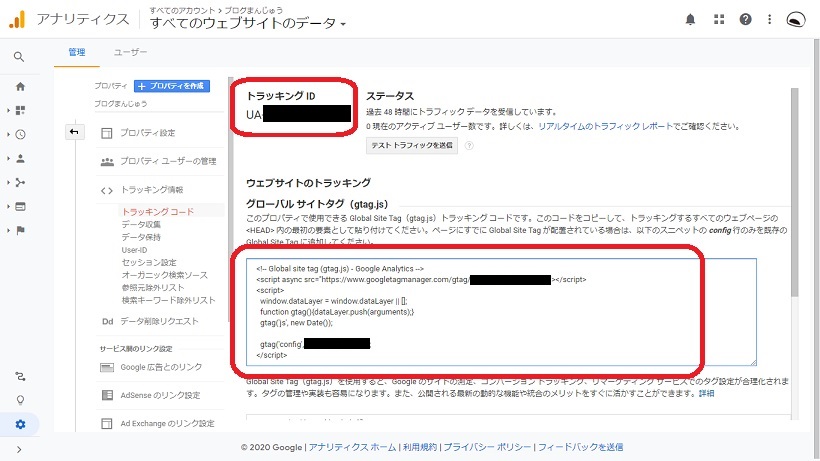
トラッキングコードの設置
ワードプレス管理画面を開きます。「外観」→「テーマエディター」→「テーマヘッダー」→「</head>」の上にトラッキングコードを貼り付けます。貼り付けた後、「ファイルを更新」をクリックします。
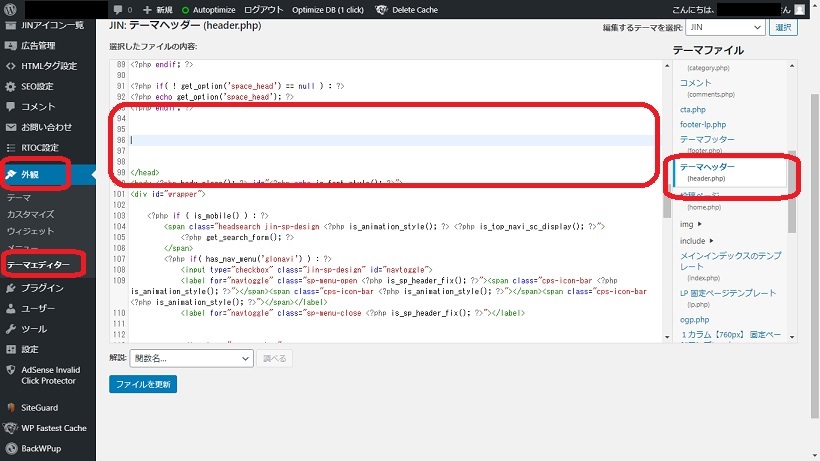
トラッキングコード設置の確認
[アナリティクス]-[管理]の「トラッキング情報」-「トラッキングコード」の画面に戻り「テストトラフィックを送信」をクリックします。ステータス欄に「過去 48 時間にトラフィック データを受信しています。」と表示されたら正常に設置の確認が取れており、データの収集も開始されています。

以上で、Google Analyticsの導入は完了です。
まとめ
Googleアナリティクスの導入方法をご紹介しました。サイトのアクセス改善に役立てるよう、ぜひGoogleアナリティクスを導入してアクセス解析をはじめてみてはいかがでしょうか。
>ブログの作り方へ戻る。